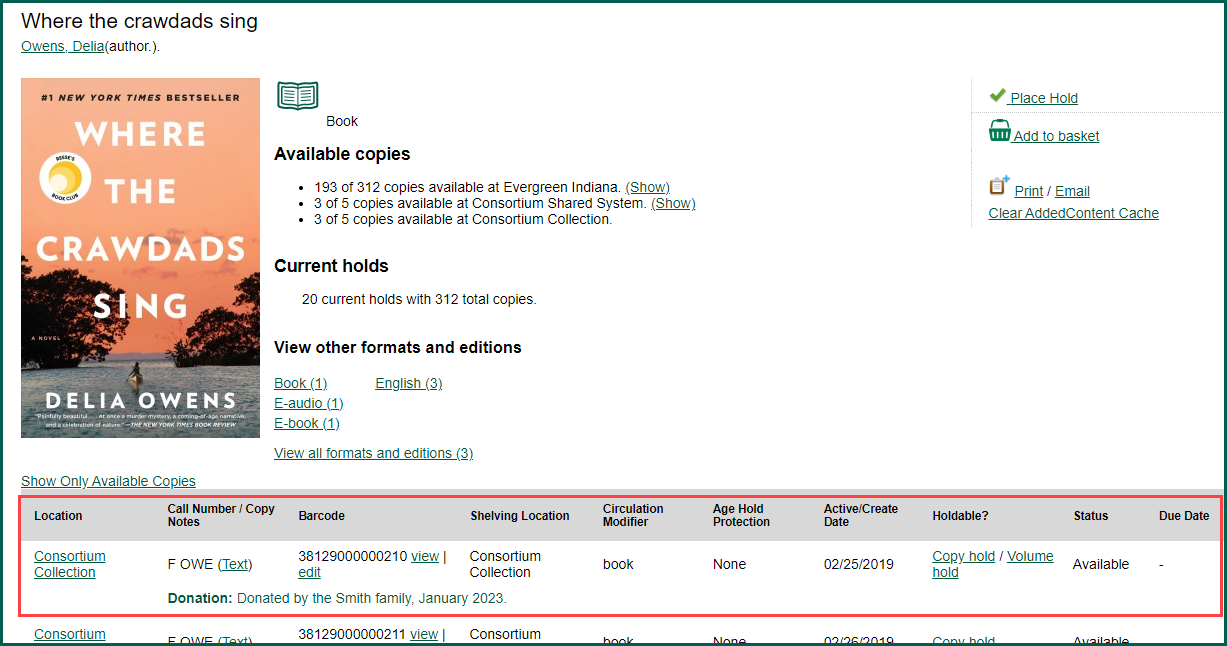Item notes may be added and managed from Holdings View or the Holdings Editor. Item notes can be used to enter information that is specific to a single copy of an item, such as information about accompanying materials, an item donation, or an autographed copy.
NOTE: While item notes can be used to keep information regarding donations or autographed copies, Item Tags may be more appropriate.
Item notes can be private, meaning it is visible only within the Holdings Editor, or public, meaning it can be seen from the OPAC.
Adding Item Notes #
You can add one or more notes to the same item before or after it has been added to the catalog.
From Holdings View #
Select the item(s) you wish to add an item note to, then right click or select Actions and choose Add/Manage Item Notes.
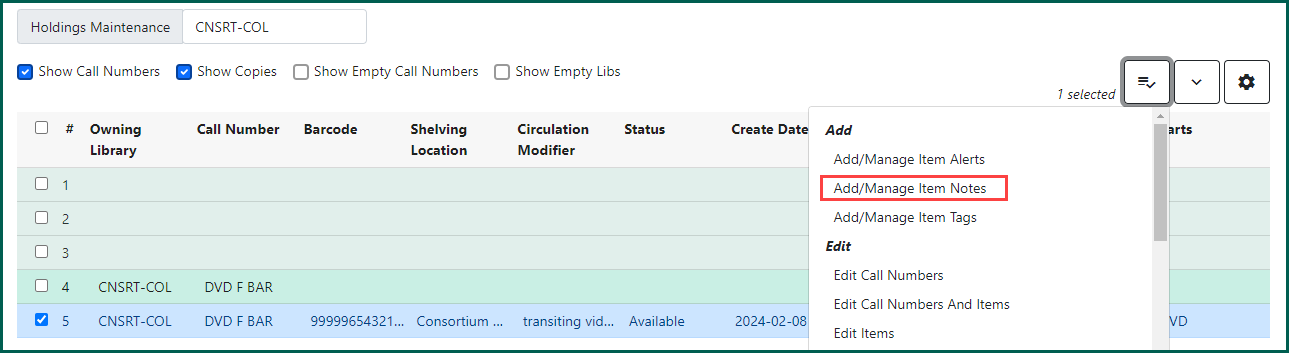
The note title and value fields are required in order to add a note. Check mark Public Note if you wish for the note to appear in the OPAC.
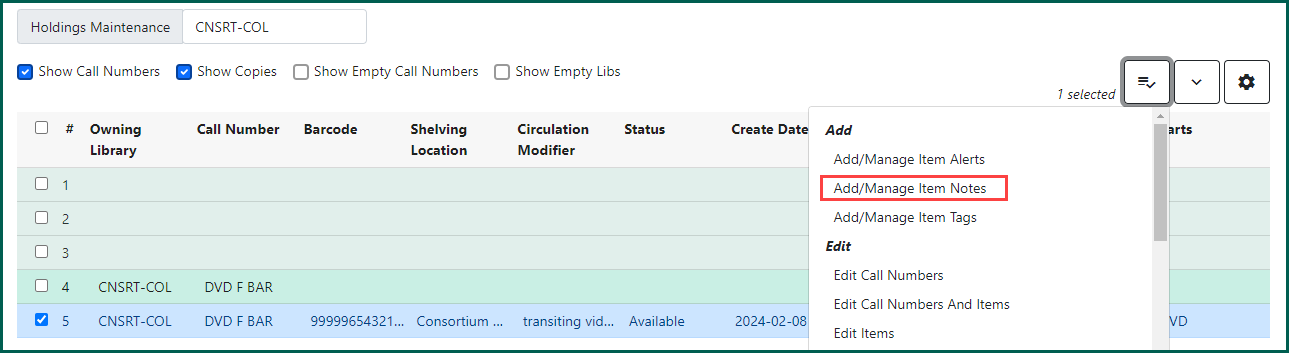
Add Note must be clicked prior to Apply Changes or else the note will not save.
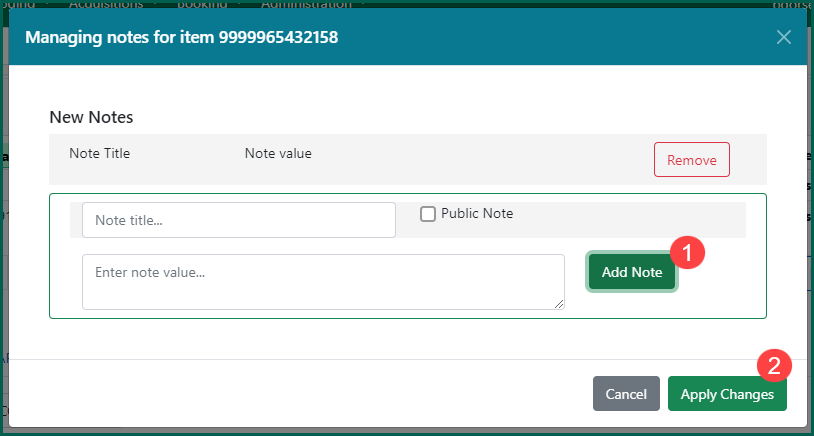
From the Holdings Editor #
Open the Holdings Editor for the item(s). Access the Item Attributes section and under the Statistics column, click Item Notes.
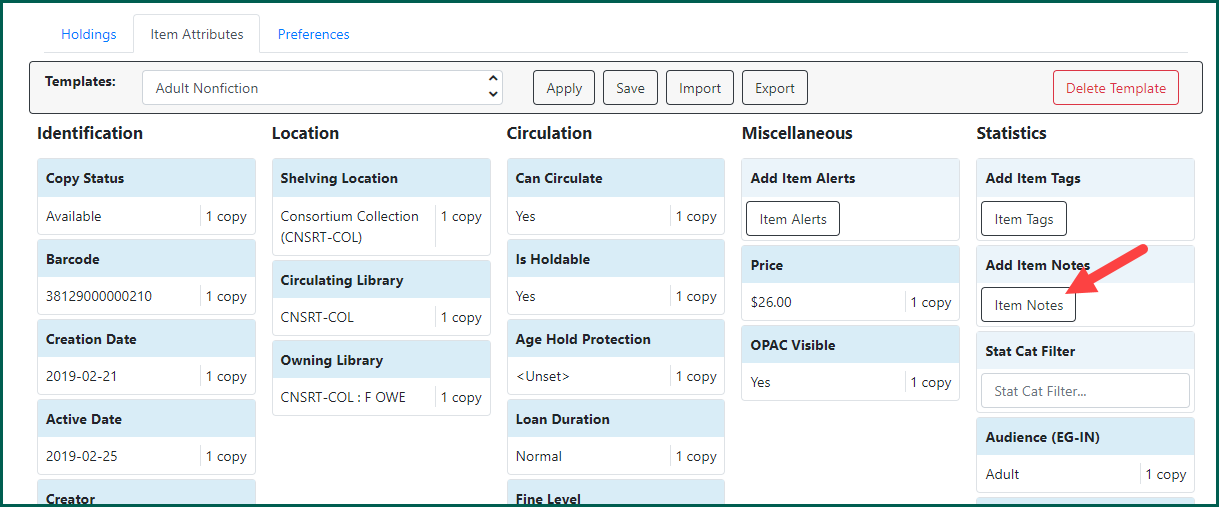
A pop up will appear for adding new notes, or managing notes previously added. Follow the instructions above for adding a new note.
After clicking Apply Changes and returning to the Holdings Editor screen, you need to the save the note to the item by clicking Apply All & Save. To save the note and close the editor, click Apply All, Save & Exit.
NOTE: Once you click Add Notes, you will not be able to see whether the note was made public or not. You will need to check Patron
Deleting Item Notes #
From Holdings View #
Select the item, right-click or choose Add/Manage Item Notes from the Actions menu.
Click Remove next to the note(s) you wish to delete. When finished, click Apply Changes.
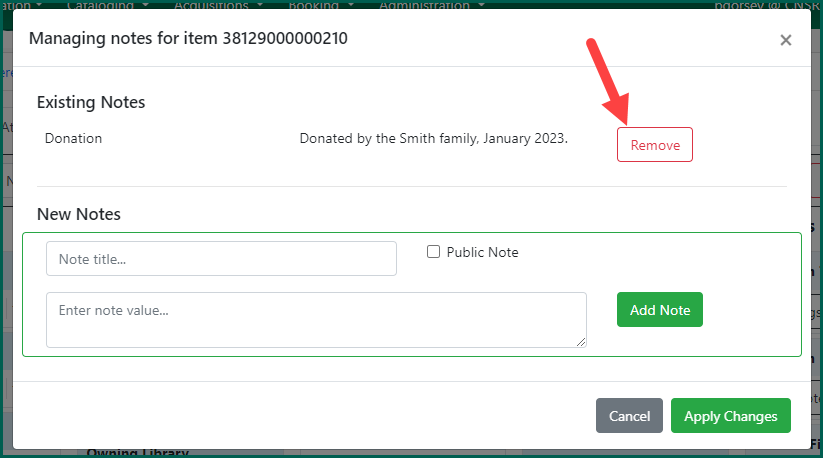
The note will be deleted from the item.
From the Holdings Editor #
Open the Item Note from the Holdings Editor. Click Remove.
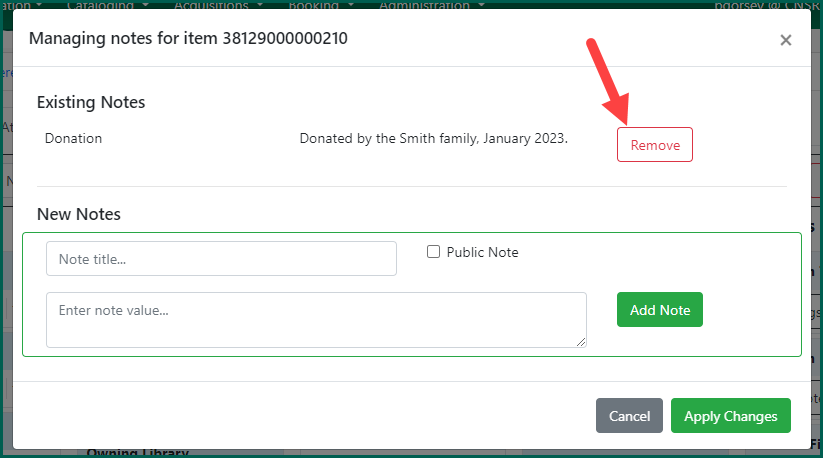
Click Apply Changes (after clicking Remove) within Item Notes and Apply All & Save within the Holdings Editor. To save and close the editor, click Apply All, Save & Exit.
NOTE: If you add or maintain item notes from Holdings View, you do not need to click Apply All & Save or Apply All, Save & Exit.
Viewing Item Notes in the Classic OPAC #
Public Item Notes (The Public Note option is check-marked) can be viewed in the Classic OPAC or from the Patron