See the bottom of the page for known bugs associated with Offline Circulation/Mode.
Permissions: All staff may upload transactions to Session Management. LocalAdmins and Circ1 may execute (process) the uploads.
Introduction #
Evergreen’s Offline Circulation interface is designed to log transactions during a network, internet, or server outage. Transactions can be uploaded and processed once connectivity is restored.
Offline Circulation in the Web Staff Client
IMPORTANT #
It is recommended that staff members use ONLY the Check Out and In-House Use features. Usage of Register Patron
If a library does use a non-recommended function, staff cannot ensure:
- that the PatronCardholder with an Evergreen Indiana account. See also: user, customer, etc.does not already Holdan Evergreen Indiana card at any library when registering a Patron
A request placed by staff or patrons for materials to be picked up at a selected location (see Pickup Library).
Cardholder with an Evergreen Indiana account. See also: user, customer, etc. - holds are captured on check-in or attempted renewals
- the number of permitted renewals aren’t exceeded.
Additionally, by using ONLY the Check Out and In-House Use functionalities, upload errors and other issues are minimized.
The web service workers will refresh the cache every 24 hours under normal use. Offline Circulation information is stored via IndexedDB.
Preparing for Offline Circulation #
There are some things that should be done in preparation for using Offline Circulation. These steps should be done for each Windows login/Chrome profile.
1. Choose Your Workstations #
Depending on the number of workstations normally used for circulation, you may wish to use a limited number of workstations as they will all be required to upload their transactions to the session.
2. Bookmark Offline Circulation Module #
Since you will be unable to access the Offline Circulation module when the server is down, you should bookmark it in your web browser so that the direct link is saved and it is accessible.
3. Cache Offline Function Pages #
Because the offline circulation module uses the functionality of an internet browser to save a cached version of a webpage, it is important to visit each tab of the module periodically to maintain a current cached version for those times when the server(s) may be unavailable for normal online functionality.
Based on testing, it is recommended to cache the functions using your bookmarked link!
4. Check Your Browser’s Cache Settings #
Make sure your browser is not set to clear its cache automatically. Here’s a guide from Google on how to check your settings: How to automatically clear browsing data when closing Google Chrome.
5. Receipt Printer Setup (HatchA program that can be installed to extend printing functionality with Evergreen. Requires two installation processes: a desktop application and then the browser extension. Only available in Google Chrome and Mozilla Firefox.
enabled) #
By setting up the Offline print context within Administration > Workstation > Printer Settings before using Offline Circulation, you will be able to continue to print receipts to your designated printer.
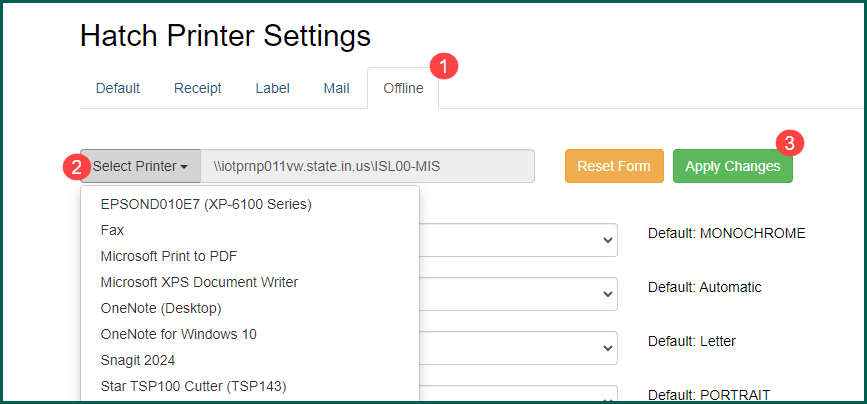
6. Set Print Context for Offline Print TemplatesTemplates that Evergreen uses to print various receipts and tables.
#
After setting up the printer, it’s time to select a printer for the offline receipt templates.
Within Administration > Workstation > Print Templates
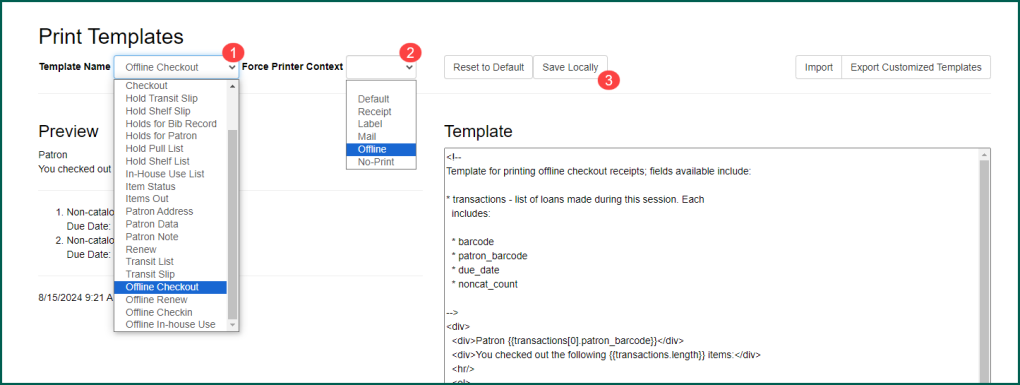
Using Offline Circulation #
The Offline Circulation interface can be found by navigating to Circulation → Offline Circulation.
The permanent link for the Offline Circulation is https://<yourhostname>/eg/staff/offline-interface and it is recommended that this link be bookmarked on staff workstations. This is the location for both entering transactions while offline as well as processing them later. You will see a slightly different version of this interface depending on whether or not you are logged in.
If you are logged out, you will see the tab default to Checkout and the button on the top-right will read Export Transactions.

If you are logged in, you will see an additional tab on the left for Session Management and this will be the default tab. The top-right button will read Download Block List.

If you are logged in and attempt to click on any tab other than Session Management, you will see a warning alerting you that you are about to enter offline mode.
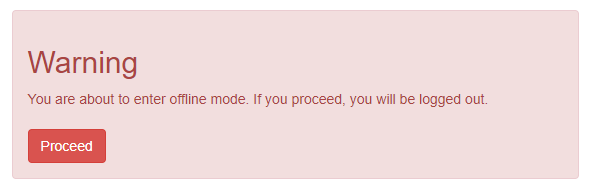
This warning is not network-aware and it will appear regardless of network connection state. You must be logged out to record offline transactions. If you see this warning and wish to record offline transactions, click Proceed in order to log out.
Checkout #
To check out items in Offline Circulation:
- Click the Checkout tab.
- Enter a value in the Due DateThe due date is the day on or before which an item must be returned to the library in order to avoid being charged an overdue fine (at non-fine free libraries)field or select a date from the Calendar widget. You may also select an option from the Offset Dropdown. The date field entry will honor the format set in the Library Settings Editor.
- Scan the PatronCardholder with an Evergreen Indiana account. See also: user, customer, etc.Barcode in the box labelled PatronCardholder with an Evergreen Indiana account. See also: user, customer, etc.Barcode.
- Check out items:
- For cataloged items, scan the item barcode in the box labelled Item Barcode. Each item barcode will appear on the right side of the screen, along with its Due DateThe due date is the day on or before which an item must be returned to the library in order to avoid being charged an overdue fine (at non-fine free libraries)and the PatronCardholder with an Evergreen Indiana account. See also: user, customer, etc.barcode. If you are manually typing barcodes, you need to click the Checkout button or hit the Enter key on your keyboard after each Item Barcode entry in order to record the transaction.
- For non-cataloged items, select a Non-cataloged Type from the dropdown and enter the number of items you wish to check out. Click Checkout. In the list to the right, the item barcode will appear blank since this item is unbarcoded. The Due DateThe due date is the day on or before which an item must be returned to the library in order to avoid being charged an overdue fine (at non-fine free libraries)and PatronCardholder with an Evergreen Indiana account. See also: user, customer, etc.barcode will appear, however.
- If you make an error in entry, click Clear to reset the PatronCardholder with an Evergreen Indiana account. See also: user, customer, etc.Barcode and Item Barcode fields.
- For cataloged items, scan the item barcode in the box labelled Item Barcode. Each item barcode will appear on the right side of the screen, along with its Due Date
- To print a receipt, check the box labelled Print Receipt.
- Click Save Transactions in the upper-right of the screen to complete the checkout.
Note that Save Transactions will save any unsaved transactions across the Offline tabs Checkout, Renew, In-House Use, and Checkin.
In the screenshot, the first two items in the right-hand list are regular checkout items. The third item is a non-cataloged item.
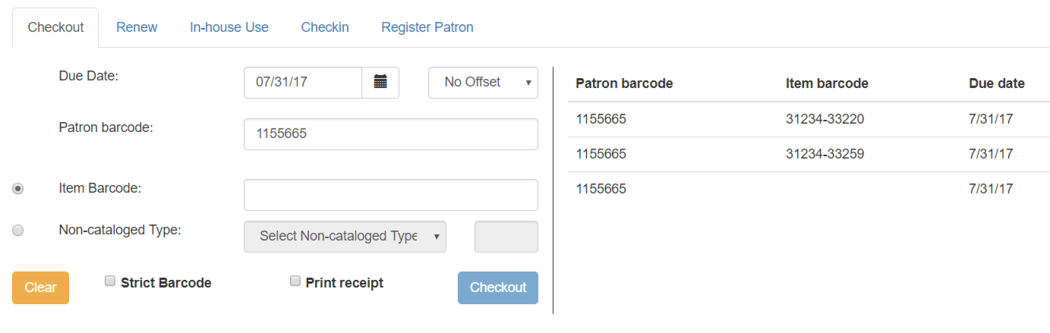
A value entered in the Due Date
Due Date
Pre-cataloged item checkout is not available in Offline Circulation. Any pre-cataloged item checked out through Offline Circulation will result in an entry in the Exception List and will not successfully check out. Pre-cataloged items which are checked in through offline will also result in an entry in the Exception List, but will successfully check in.
In-House Use #
To record in-house use transactions in Offline Circulation:
- Click the In-House Use tab.
- Enter the number of uses to record for the item in the Use Count field.
- For each item to be recorded as in-house use, scan the item’s barcode in the Item Barcode field. If you are typing the item barcode, click the Record Use button or hit the Enter key on your keyboard after each item barcode.
- The item barcode and use count will appear on the right side of the screen.
- To print a receipt, check the box labelled Print Receipt.
- Click Save Transactions in the upper-right of the screen to record the in-house use. The date of the in-house use is automatically recorded.
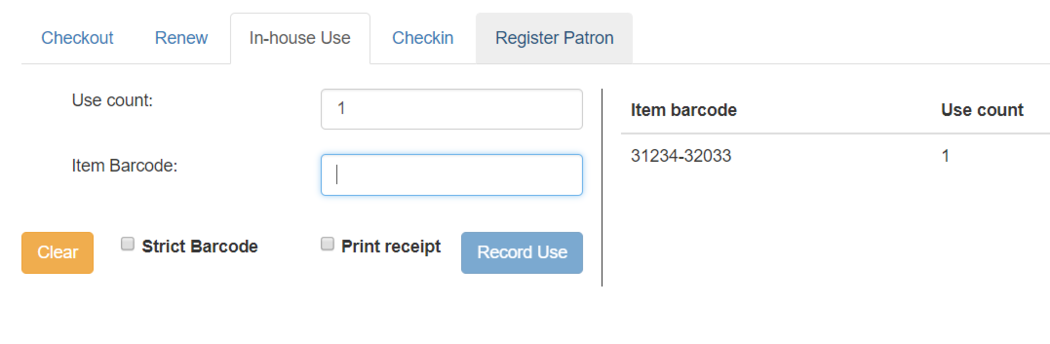
Checkin – Use Not Recommended #
Checked in items targeted for holds will be captured for their holds when the offline transactions are uploaded and processed; however, there will be no indication in the Exceptions list about this unless the item is also transiting.
Creating a backup file (optional) #
At the end of the day or if you are logging out of your computer, you can export pending transactions to create a backup file. Click the Export Transactions button.
The file will be saved in your browser’s downloads folder. It’s recommended that you rename it and you may wish to move it to an alternate location (a shared server, for example). Be careful to not assign a new file type.
Once back online, you can click on the Import Transactions button in the Session Manager. Locate the file and click on Ok. The transactions will be loaded into your Pending Transactions view.
Batchloading Offline Transactions #
After exiting the standalone interface, the transactions may be sent to the online Evergreen database in a batch.
- A circulation manager (someone with LocalAdmin or Circ1 permissions in Evergreen) at the library branch must create a session.
- Each workstation that was used during Offline Circulation must upload transactions to the session. Circulation staff can do this step once the manager has notified them that a session has been created.
- A circulation manager (someone with LocalAdmin or Circ1 permissions in Evergreen) must process the session to send all the transactions into the Evergreen database.
- Outstanding exception transactions must be reviewed and manually corrected if possible.
Note: When circulation staff upload transactions to the session, this action alone does not put the transactions into the Evergreen database. The transactions will not be sent to the Evergreen database until the manager processes the session.
Creating an Offline Session #
You must be either a Circ1 or LocalAdmin to create and upload offline sessions to the server.
Note the presence of offline transactions on a workstation or workstations.
Log in and open up the Offline Circulation module
In the Session Management tab, click on Offline Sessions
Click on Create Session.
Name the session. Including dates in the name is encouraged to simplify locating a session.
Uploading Offline Transactions to a Session #
Reminder: When circulation staff upload transactions to the session, this action alone does not put the transactions into the Evergreen database. The transactions will not be sent to the Evergreen database until the manager processes the session.
Wait until a manager has created a session and told you that you may begin your upload. There may be several sessions shown on the Offline Session Management screen, so you’ll need the name of the correct session from your manager.
Note the presence of offline transactions on a workstation or workstations.
Log into Evergreen with your normal username and password. Open up the Offline Circulation module.
View the available transactions.
Click on Offline Sessions.
Select the session and click Upload. Repeat on every workstation that has open offline transactions.
Processing Offline Transactions Sessions #
You must be either a Circ1 or LocalAdmin to process and send offline sessions to the server.
Once all of the sessions are uploaded to your open session, click on Process.
The screen will be updated with the completion date and a count of processed transactions once all of the data is processed by the servers. Click on the processed session to view (scroll to the bottom of the page) and clean up any exception data (bad Patron
Exceptions #
These are a few notes about possible exceptions. It is not an all-inclusive list. You will need to record or copy and paste your list of exceptions and determine what to do from there. Items such as mistyped barcodes can be manually fixed by library staff. Other items will not be able to be fixed at all. Most of these errors would be caused by checking in while offline, which is another reason to Hold A request placed by staff or patrons for materials to be picked up at a selected location (see Pickup Library).
- ROUTE_ITEM: Indicates a book previously marked as lost or circulated as a pre-cat was found and checked in.
- CIRC_CLAIMS_RETURNED: Indicates a book previously marked as claimed-returned was found and checked in.
- ASSET_COPY_NOT_FOUND: Indicates the item barcode was mis-scanned or mis-typed.
- ACTOR_CARD_NOT_FOUND: Indicates the PatronCardholder with an Evergreen Indiana account. See also: user, customer, etc.’s library barcode was mis-scanned or mis-typed.
- OPEN_CIRCULATION_EXISTS: Indicates a book was checked out that had never been checked in.
- MAX_RENEWALS_REACHED: Indicates the item has already been renewed the maximum times allowed (or it is a video/DVD).
There are also scenarios which do not cause exceptions in the offline circulation module which would otherwise alert staff to specific situations:
- Checking out a DVD with the wrong date (leaving Due DateThe due date is the day on or before which an item must be returned to the library in order to avoid being charged an overdue fine (at non-fine free libraries)set at + 2 weeks instead of +1 week) doesn’t cause an exception.
- Overdue books are not flagged as exceptions.
- Checking out a reference book doesn’t cause an exception.
- Checking out an item belonging to another library doesn’t cause an exception.
- Offline Circulation doesn’t recognize books on Holdso exceptions are not generated for that.
A request placed by staff or patrons for materials to be picked up at a selected location (see Pickup Library).
- Maxfines and item limits are ignored, and the circulations automatically forced.
Manually entering offline transactions #
If you only have a handful of transactions, you may prefer to use the Pending transactions tab to enter the transactions manually. (Pull up the patrons and circulate with the reported Due Date
Expired offline sessions #
If an offline session is not uploaded immediately once the servers are available again, it is recommended that they generally be considered invalid after 72 hours. Expired offline sessions may be deleted by clicking on Clear Transactions in the Pending Transactions interface. If there are special considerations, please place a HelpDesk ticket to evaluate viability for uploading.
Offline local borrowing limits #
Libraries may choose to set additional borrowing limits during periods of downtime to minimize the risk of misentered data. For example, library may decide that an individual Patron
This page was created using documentation by The Evergreen Project, Sitka Evergreen, Georgia PINES, and Evergreen Indiana.
Known Bugs #
Offline standalone interface does not have a due time field
