There are three circulation types that can occur during checkout on a Patron
First, we’ll look at how to check out these item types, and then how to close out the check out session.
“Normal” Circulation #
A “normal” checkout is when a cataloged item (has a barcode and is found in the catalog) is checked out to the Patron
To check out a cataloged item to a Patron
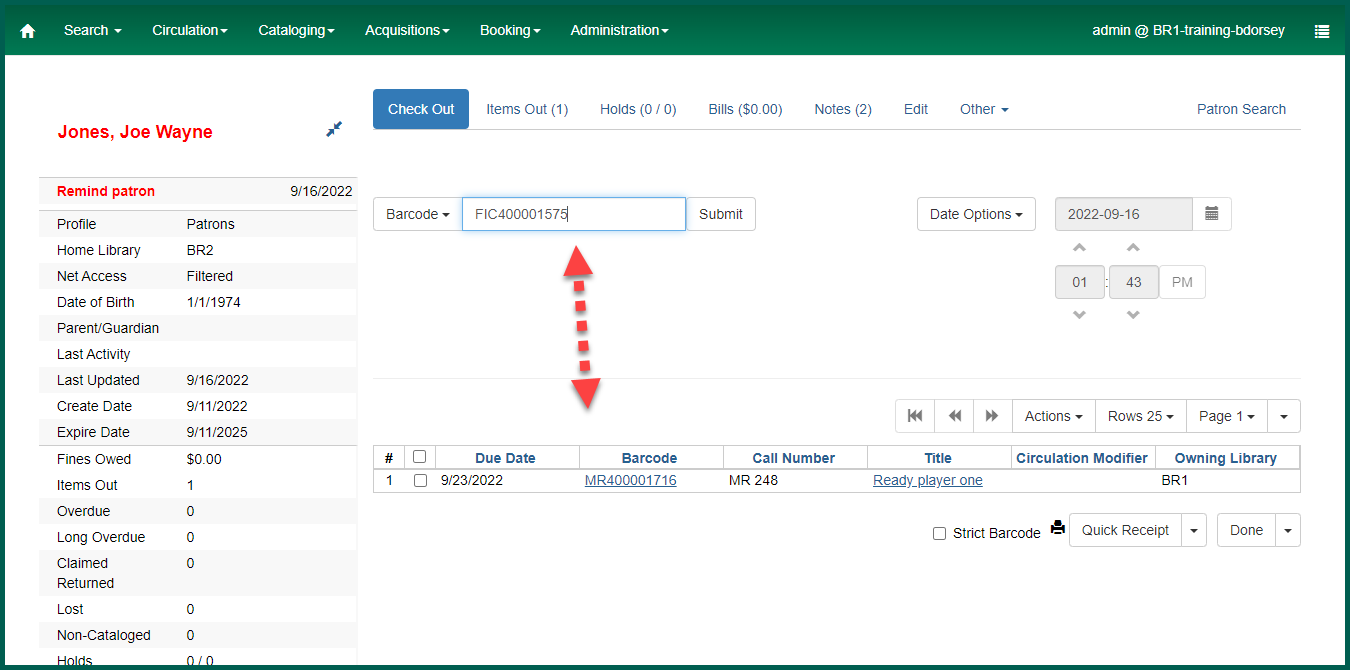
Pre-cataloged Circulation #
When you scan a barcode that isn’t in the catalog, the pre-catalog function will appear. You will enter temporary data based on the item in hand including the title, author, ISBN, and circulation modifier.
Checking out pre-cataloged items from the check out screen #
- The PatronCardholder with an Evergreen Indiana account. See also: user, customer, etc.Account opens to the Check Out function tab. Scan the item barcode.
- A window will open stating: “Barcode was mis-scanned or is a non-cataloged item.”
- Cancel the popup and try scanning the barcode again.
6. If still unsuccessful, enter title and author information with ISBN if available. Select the appropriate Circulation Modifier.
NOTE: Enter information in ALL CAPS as a visual cue it is a pre-cataloged item. When checking out an ILL from a non-Evergreen Indiana library, edit the item’s title when entering the pre-cat record to include “ILL-No Renewals” as part of the title.
Click Precat Checkout to check the item out to the Patron
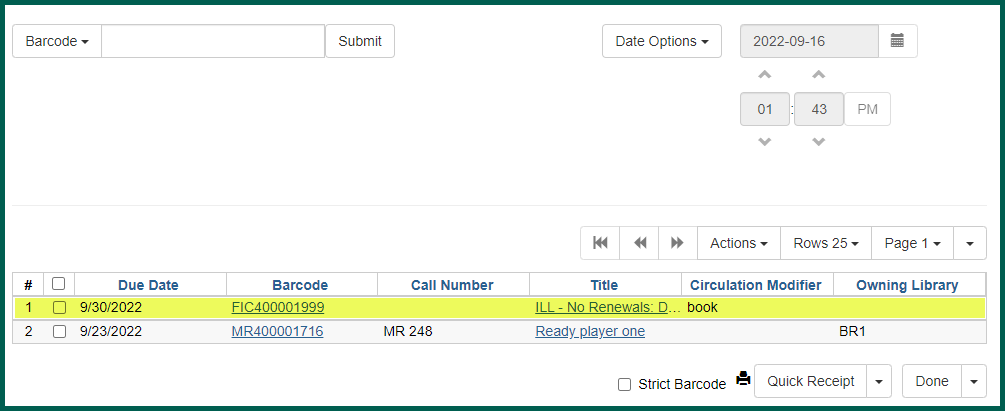
Non-cataloged Items #
Non-cataloged items may be more familiar as Ephemeral items – they are those items that libraries do not wish to catalog, but do wish to track for circulation statistics. These items are checked out with a Due Date
Checking Out Non-cataloged Items from the Check Out screen #
Retrieve the Patron
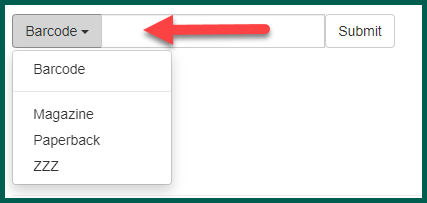
Select the item from the list; the box for the barcode will become grayed out. Click Submit.

In the pop-up, enter the number of items being checked out. Click OK.
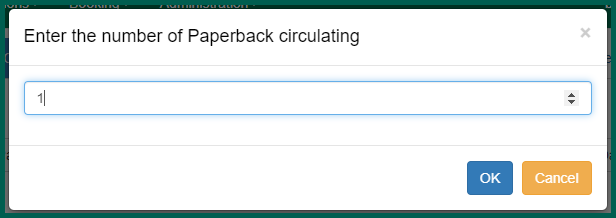
The items are added to the Check Out list with a normal Due Date

Under Items Out, you will find the non-cataloged item under the Non-Cataloged Circulations tab. They will disappear from the Patron
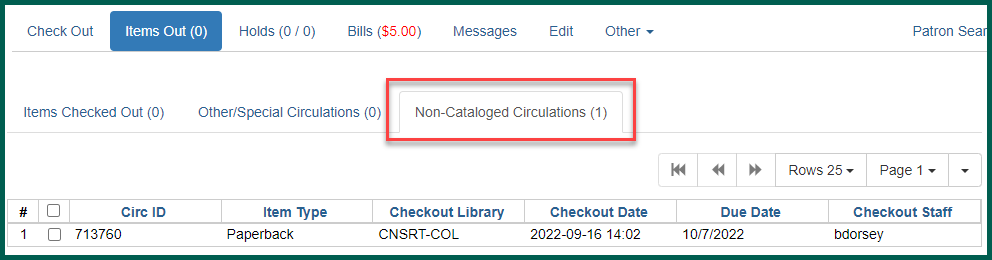
Completing check out #
Technically speaking, the check out process is completed as soon as you have scanned the barcode and it is registered on the Check Out/Items Out tab. However, to initialize a printed or emailed check out receipt, you must “finish” the transaction.
To do so, click the Done button below the check out grid. This will either load a printer prompt to print the receipt, print the receipt without a prompt if Hatch
Clicking the arrow next to Done will provide more options:
- No Receipt will bypass the print job and close out the PatronCardholder with an Evergreen Indiana account. See also: user, customer, etc.account,
- Email Receipt will allow staff to manually send a receipt via email if the PatronCardholder with an Evergreen Indiana account. See also: user, customer, etc.does not have the option selected in their account, and
- Print Receipt will print the receipt to the designated printer.
The Quick Receipt option allows the check out session to close, but leaves the Patron
