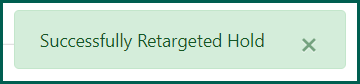Viewing Holds #
To view holds on a catalog record, click the View Holds tab:
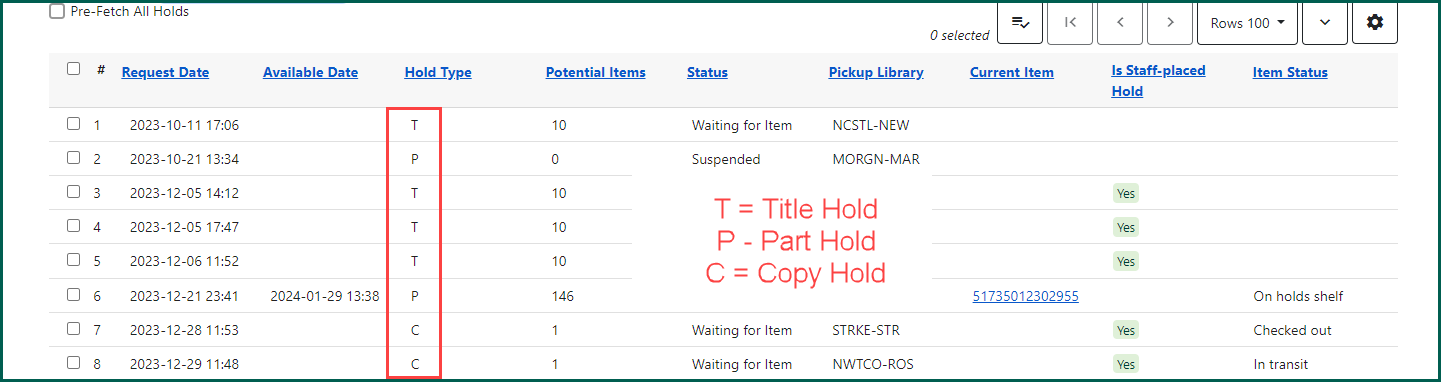
By default, the view is limited to holds designated for pickup at your library, but you may choose to view holds designated for pickup at other libraries by selecting the desired library from the Pickup Library The library designated to be the location a patron will pick up their hold request.
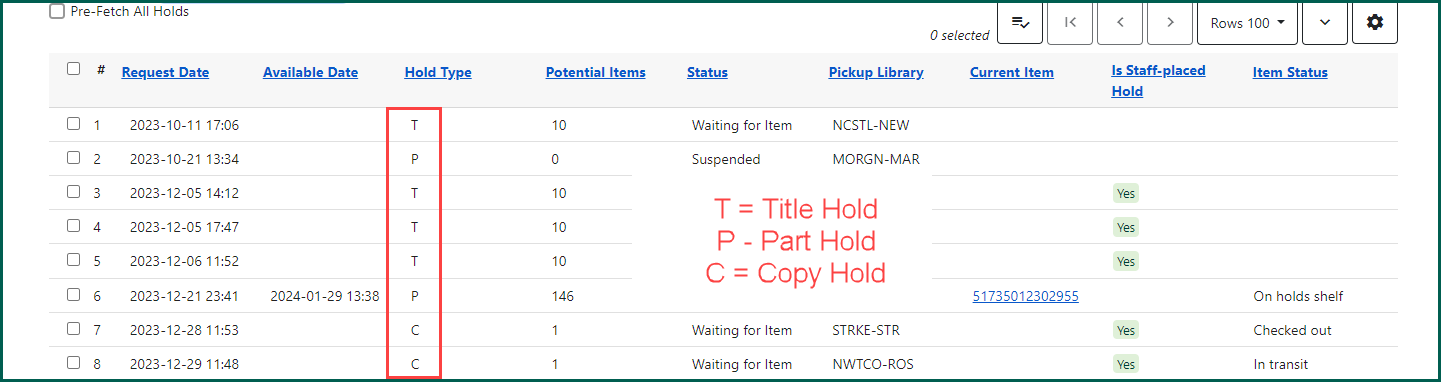
The library designated to be the location a patron will pick up their hold request.
A variety of information is displayed in columns in the View Holds tab. To manage the columns and adjust the display as needed, see the Getting Started guide.
There are five types of holds in Evergreen: Metarecord, Title, Volume, Copy, and Part. Each is indicated by its first letter in the Hold A request placed by staff or patrons for materials to be picked up at a selected location (see Pickup Library).
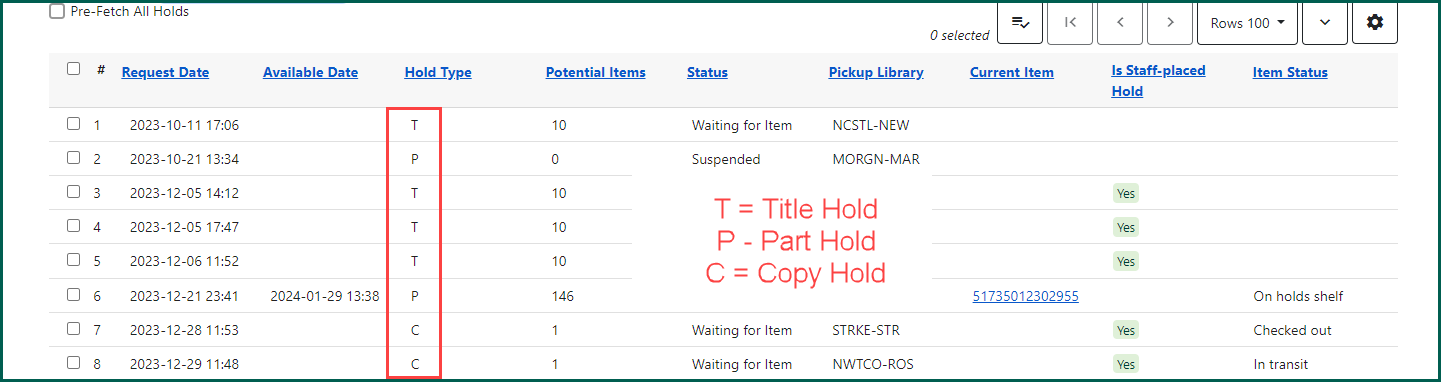
To see more details about a specific Hold A request placed by staff or patrons for materials to be picked up at a selected location (see Pickup Library).
A request placed by staff or patrons for materials to be picked up at a selected location (see Pickup Library).
A request placed by staff or patrons for materials to be picked up at a selected location (see Pickup Library).
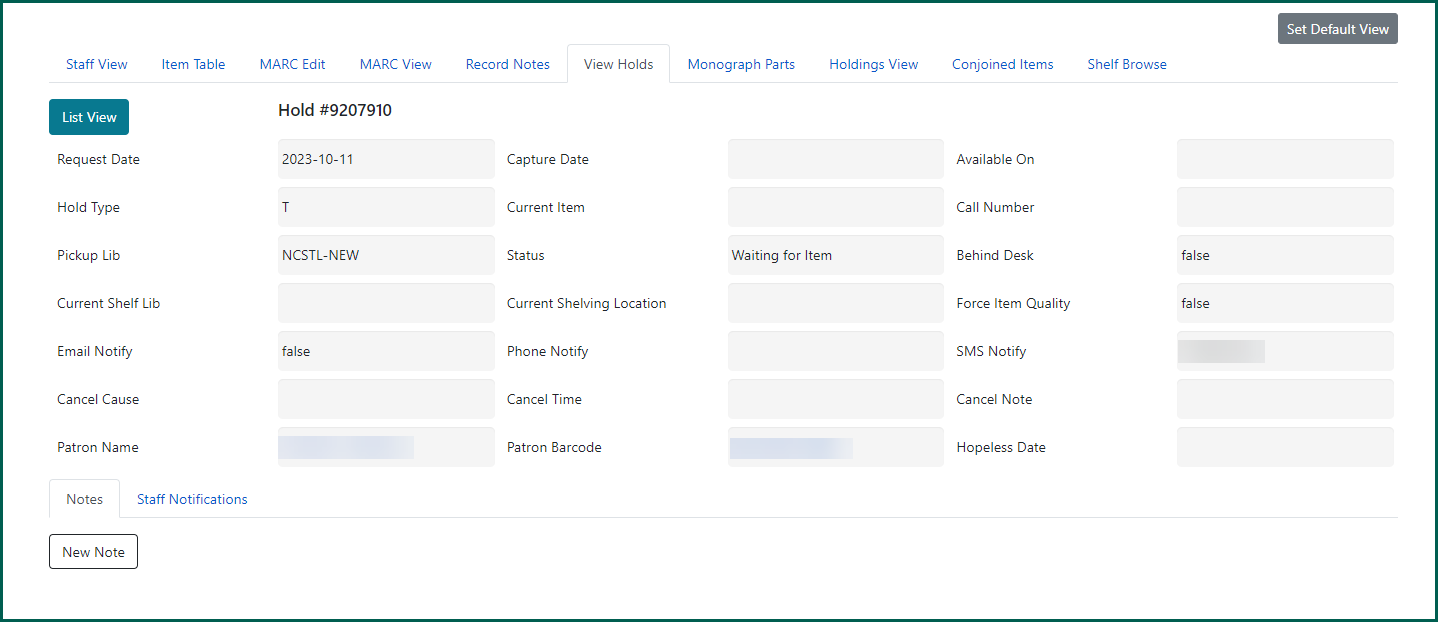
To return to the list of holds, click List View:
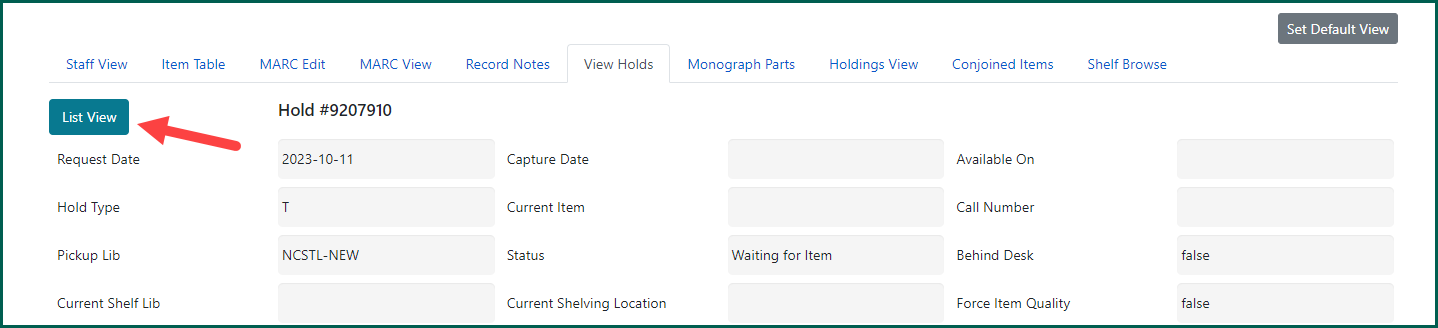
Retrieving the PatronCardholder with an Evergreen Indiana account.
See also: user, customer, etc.
for Holds #
There are several options available to retrieve Patron
A request placed by staff or patrons for materials to be picked up at a selected location (see Pickup Library).
A request placed by staff or patrons for materials to be picked up at a selected location (see Pickup Library).
By Barcode: After clicking Place Hold A request placed by staff or patrons for materials to be picked up at a selected location (see Pickup Library).
A request placed by staff or patrons for materials to be picked up at a selected location (see Pickup Library).
By Search for Patron
A request placed by staff or patrons for materials to be picked up at a selected location (see Pickup Library).
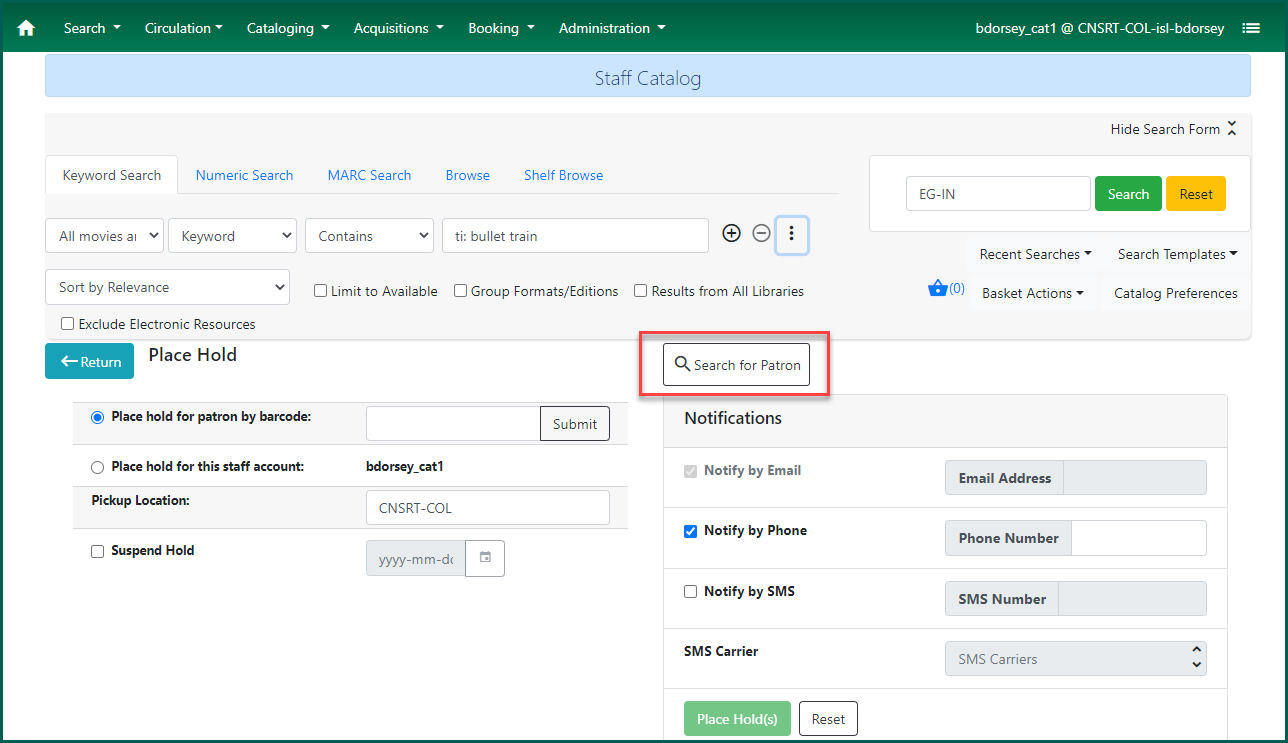
Patron
From the Patron
A request placed by staff or patrons for materials to be picked up at a selected location (see Pickup Library).
A request placed by staff or patrons for materials to be picked up at a selected location (see Pickup Library).
A request placed by staff or patrons for materials to be picked up at a selected location (see Pickup Library).
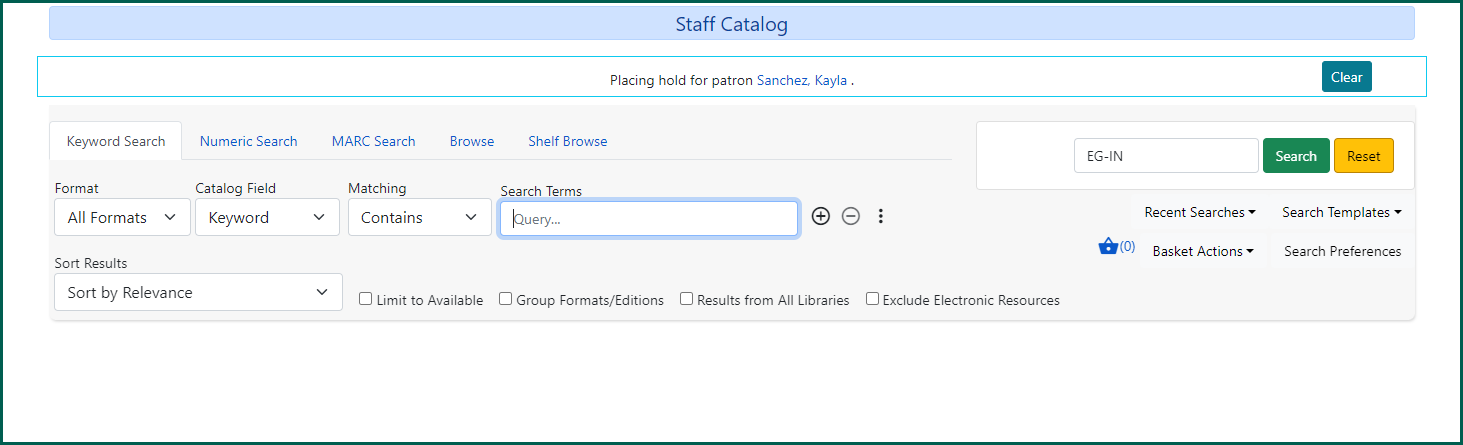
Clicking the Patron
Placing Title-Level Holds #
When a title Hold A request placed by staff or patrons for materials to be picked up at a selected location (see Pickup Library).
A request placed by staff or patrons for materials to be picked up at a selected location (see Pickup Library).
A request placed by staff or patrons for materials to be picked up at a selected location (see Pickup Library).
A request placed by staff or patrons for materials to be picked up at a selected location (see Pickup Library).
A request placed by staff or patrons for materials to be picked up at a selected location (see Pickup Library).
To place a “title level” Hold A request placed by staff or patrons for materials to be picked up at a selected location (see Pickup Library).
Staff member pulls up Patron
A request placed by staff or patrons for materials to be picked up at a selected location (see Pickup Library).
A request placed by staff or patrons for materials to be picked up at a selected location (see Pickup Library).
Associate the Hold A request placed by staff or patrons for materials to be picked up at a selected location (see Pickup Library).
A request placed by staff or patrons for materials to be picked up at a selected location (see Pickup Library).
A request placed by staff or patrons for materials to be picked up at a selected location (see Pickup Library).
TIP: Changing the number allows you to place holds for multiple copies for a single Patron
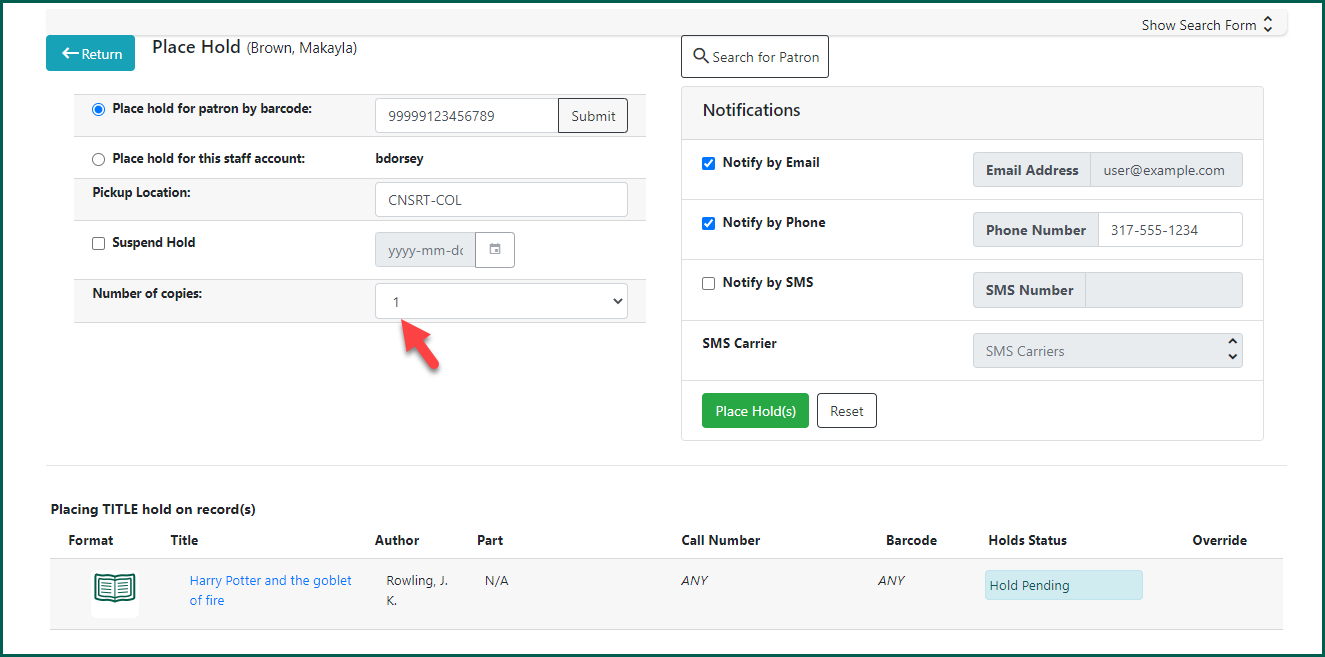
The default notification and pickup location will display upon scanning the Patron
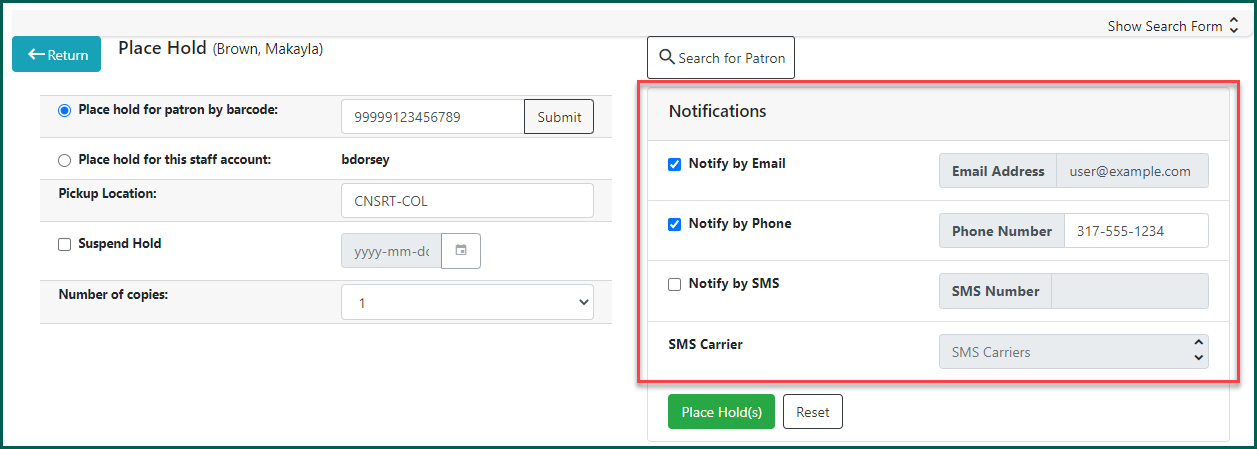
At this point, you can also Suspend the Hold A request placed by staff or patrons for materials to be picked up at a selected location (see Pickup Library).
A request placed by staff or patrons for materials to be picked up at a selected location (see Pickup Library).
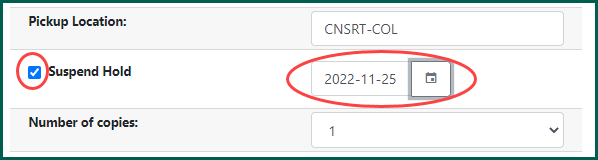
TIP: Suspending a Hold A request placed by staff or patrons for materials to be picked up at a selected location (see Pickup Library).
A request placed by staff or patrons for materials to be picked up at a selected location (see Pickup Library).
A request placed by staff or patrons for materials to be picked up at a selected location (see Pickup Library).
A request placed by staff or patrons for materials to be picked up at a selected location (see Pickup Library).
Prior to placing the Hold A request placed by staff or patrons for materials to be picked up at a selected location (see Pickup Library).
A request placed by staff or patrons for materials to be picked up at a selected location (see Pickup Library).
A request placed by staff or patrons for materials to be picked up at a selected location (see Pickup Library).
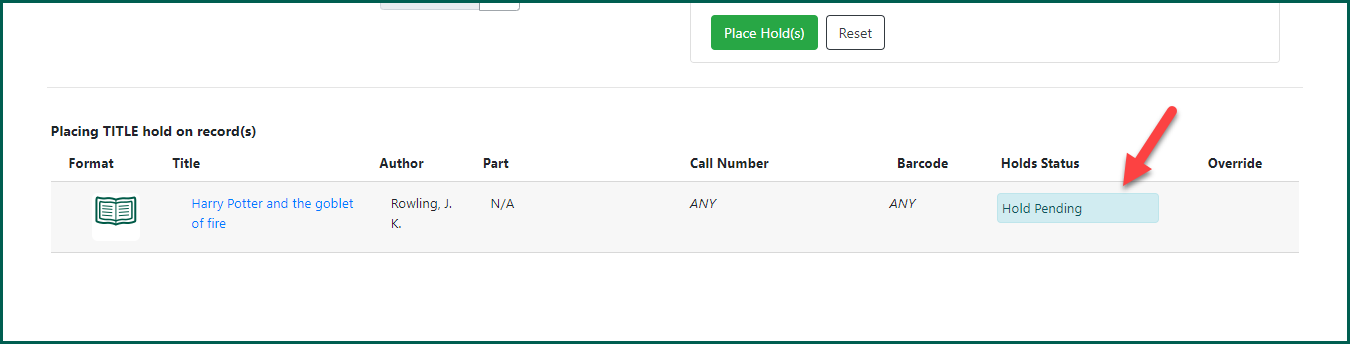
To place the Hold A request placed by staff or patrons for materials to be picked up at a selected location (see Pickup Library).
A request placed by staff or patrons for materials to be picked up at a selected location (see Pickup Library).
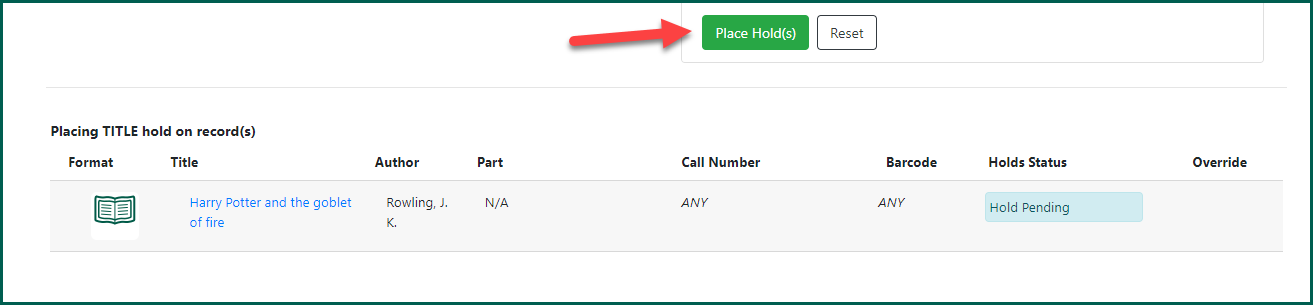
The status will show as Hold A request placed by staff or patrons for materials to be picked up at a selected location (see Pickup Library).
A request placed by staff or patrons for materials to be picked up at a selected location (see Pickup Library).

To return to the OPAC view, click Return.
TIP: If you need to place a Hold A request placed by staff or patrons for materials to be picked up at a selected location (see Pickup Library).
If the Hold A request placed by staff or patrons for materials to be picked up at a selected location (see Pickup Library).
A request placed by staff or patrons for materials to be picked up at a selected location (see Pickup Library).
- Items on the record are too new to Transit(active Age Protection
Material shipped between Evergreen Indiana libraries.
Allows libraries to prevent holds on newly cataloged books (on an item by item basis) from outside the owning library's brach or system for a designated amount of time.); - No item on the record is transitable;
- The PatronCardholder with an Evergreen Indiana account. See also: user, customer, etc.has reached their Holdlimit;
A request placed by staff or patrons for materials to be picked up at a selected location (see Pickup Library).
- The PatronCardholder with an Evergreen Indiana account. See also: user, customer, etc.already has a Holdplaced for an item on the record;
A request placed by staff or patrons for materials to be picked up at a selected location (see Pickup Library).
- The PatronCardholder with an Evergreen Indiana account. See also: user, customer, etc.has a limited access profile and the Holdrequest is for an r- or m-rated audiovisual material.
A request placed by staff or patrons for materials to be picked up at a selected location (see Pickup Library).
If the reason for the Hold A request placed by staff or patrons for materials to be picked up at a selected location (see Pickup Library).
A request placed by staff or patrons for materials to be picked up at a selected location (see Pickup Library).
A request placed by staff or patrons for materials to be picked up at a selected location (see Pickup Library).
Placing Part-Level Holds #
Holds on monographic parts (parts, for short) are placed like Title holds, but when a record has monographic parts attached, there is an option to select a specific part on which to place the Hold A request placed by staff or patrons for materials to be picked up at a selected location (see Pickup Library).
The advantage of placing a Part Hold A request placed by staff or patrons for materials to be picked up at a selected location (see Pickup Library).
A request placed by staff or patrons for materials to be picked up at a selected location (see Pickup Library).
A request placed by staff or patrons for materials to be picked up at a selected location (see Pickup Library).
A request placed by staff or patrons for materials to be picked up at a selected location (see Pickup Library).
A request placed by staff or patrons for materials to be picked up at a selected location (see Pickup Library).
A request placed by staff or patrons for materials to be picked up at a selected location (see Pickup Library).
A request placed by staff or patrons for materials to be picked up at a selected location (see Pickup Library).
In order to place a Part Hold A request placed by staff or patrons for materials to be picked up at a selected location (see Pickup Library).
- Staff member pulls up the PatronCardholder with an Evergreen Indiana account. See also: user, customer, etc.record and clicks on Holds and then Place Hold, the Patron
A request placed by staff or patrons for materials to be picked up at a selected location (see Pickup Library).
Cardholder with an Evergreen Indiana account. See also: user, customer, etc.logs into My Account, or the staff member goes directly to the Catalog. - Search and retrieve the item in the catalog.
- Click Place Holdfrom the search results, or directly from the Bibliographic record
A request placed by staff or patrons for materials to be picked up at a selected location (see Pickup Library).
The record that contains data about a work, such as title, author and copyright date. A bibliographic record may have zero or more item attached, which are the things that (may) circulate.summary page.
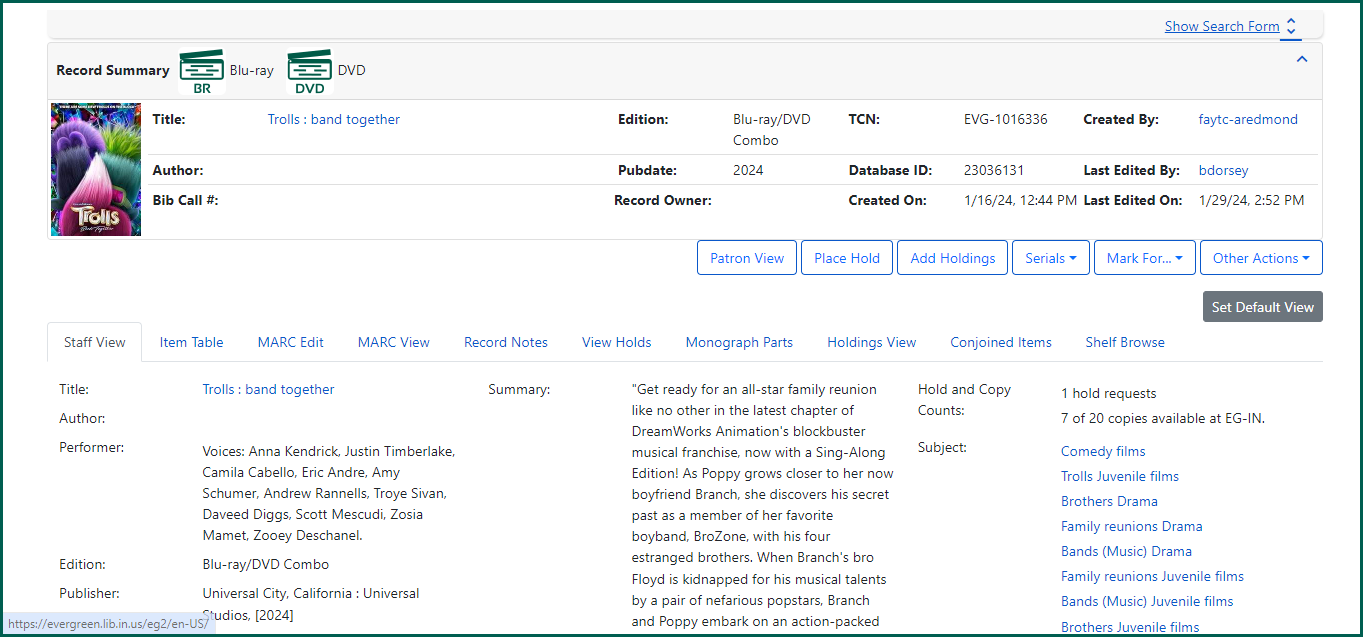
- Associate the Holdwith the Patron
A request placed by staff or patrons for materials to be picked up at a selected location (see Pickup Library).
Cardholder with an Evergreen Indiana account. See also: user, customer, etc.if you did not start from the PatronCardholder with an Evergreen Indiana account. See also: user, customer, etc.record, and select a part from the list.
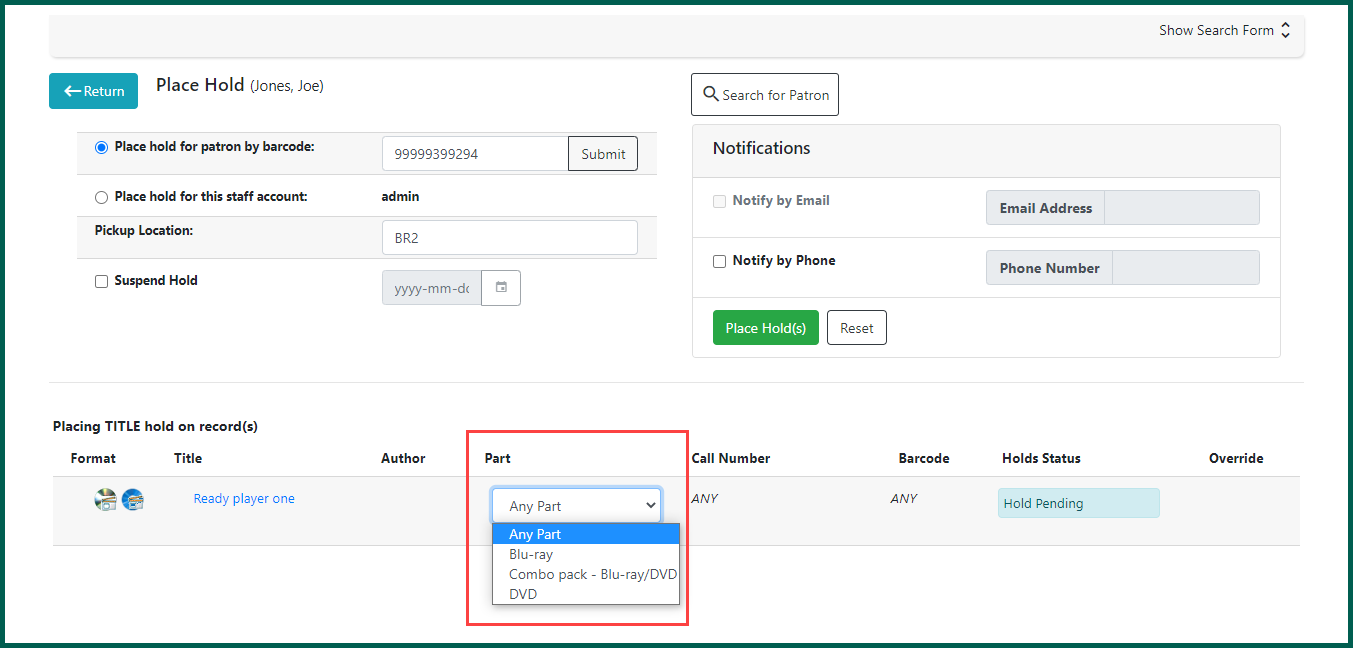
- Confirm library pickup location and Holdnotification details and click Place Hold
A request placed by staff or patrons for materials to be picked up at a selected location (see Pickup Library).
(s).A request placed by staff or patrons for materials to be picked up at a selected location (see Pickup Library).
For more information on monographic parts, see Managing Monographic Parts.
Placing Item and Call Number Holds #
Item holds are holds on a specific copy (barcode). Only the item with that barcode will fill the Hold A request placed by staff or patrons for materials to be picked up at a selected location (see Pickup Library).
Call Number (volume) holds are holds placed on a specific call number. Any item attached to the same record, from the same library, with the same call number can fill the Hold A request placed by staff or patrons for materials to be picked up at a selected location (see Pickup Library).
NOTE: Item and Call Number holds can only be placed from the staff Client
Item and Call Number holds can be placed from the Item Table tab of a record in the web Client
TIP: If you want to place a Hold A request placed by staff or patrons for materials to be picked up at a selected location (see Pickup Library).
To place a Hold A request placed by staff or patrons for materials to be picked up at a selected location (see Pickup Library).
A request placed by staff or patrons for materials to be picked up at a selected location (see Pickup Library).
A request placed by staff or patrons for materials to be picked up at a selected location (see Pickup Library).
Item Hold A request placed by staff or patrons for materials to be picked up at a selected location (see Pickup Library).
A request placed by staff or patrons for materials to be picked up at a selected location (see Pickup Library).
A request placed by staff or patrons for materials to be picked up at a selected location (see Pickup Library).
NOTE: Do not use the Place Hold A request placed by staff or patrons for materials to be picked up at a selected location (see Pickup Library).
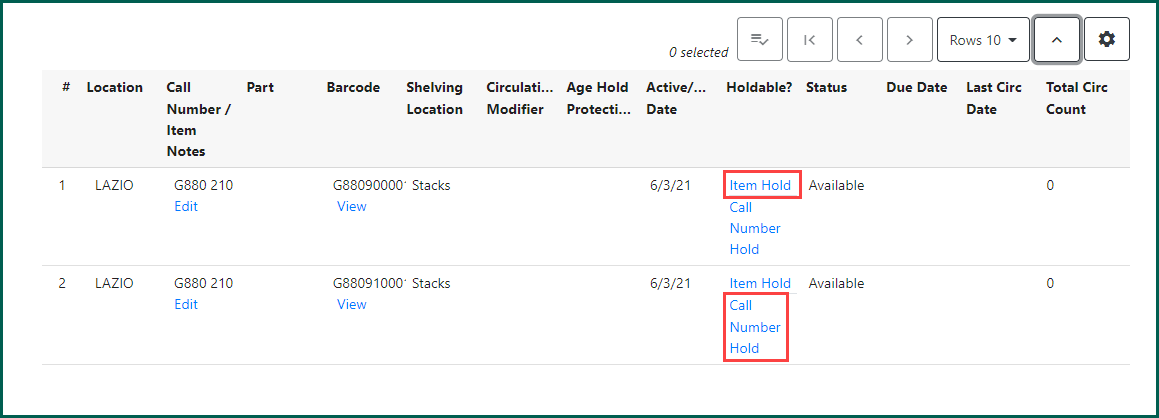
After selecting the Hold A request placed by staff or patrons for materials to be picked up at a selected location (see Pickup Library).
A request placed by staff or patrons for materials to be picked up at a selected location (see Pickup Library).
Item holds can also be placed on the Holdings View tab. This method allows multiple Copy holds to be placed at once. Access Holdings View and select the desired copy(ies) by clicking the corresponding row(s) or checkbox(es), and then right-click or select the Actions dropdown menu and click Request Items:
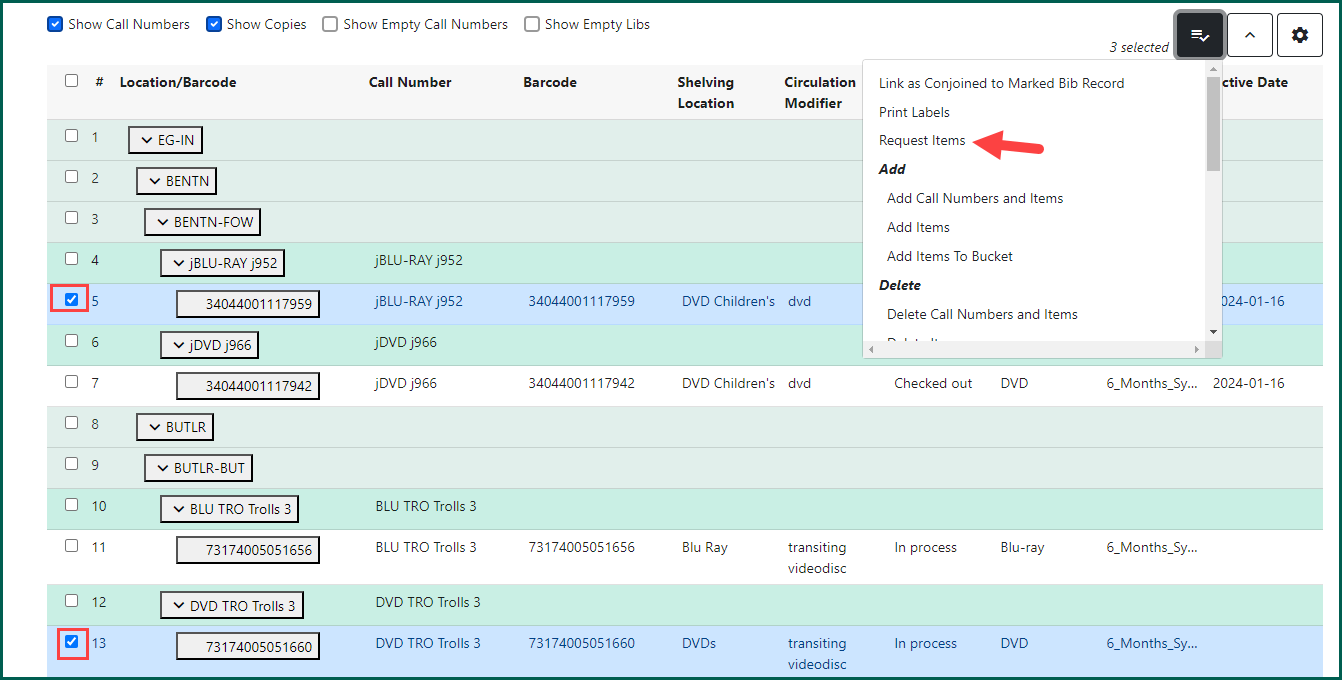
Request Items will open with the selected items listed below the user information:
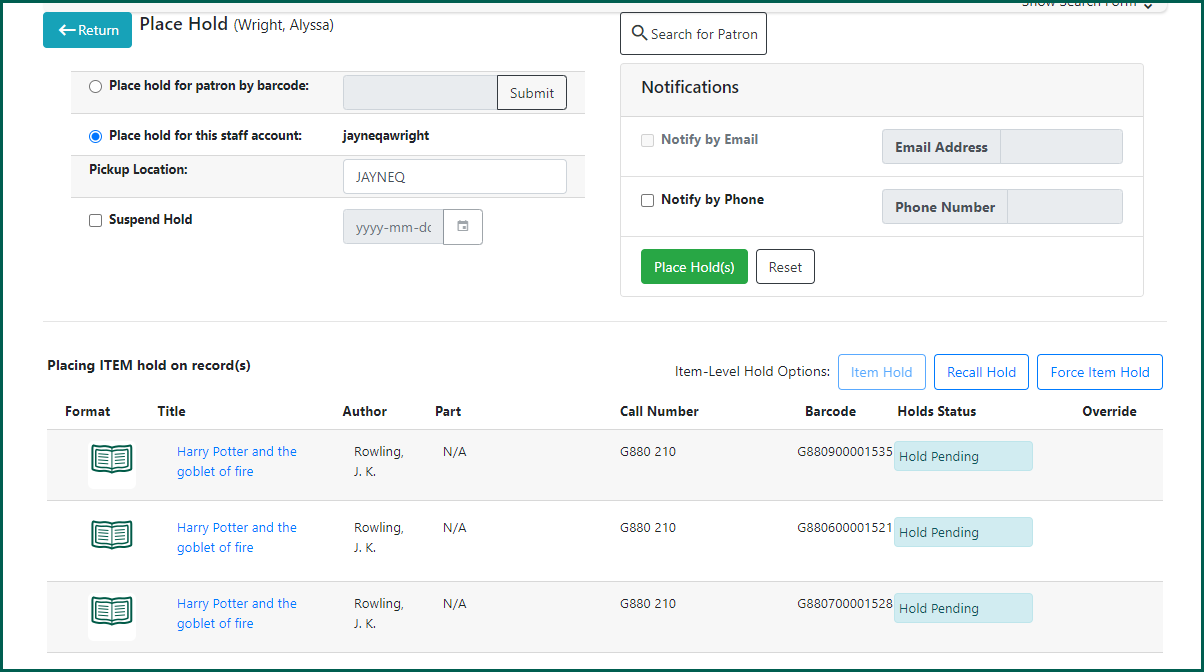
By default, the Place Hold A request placed by staff or patrons for materials to be picked up at a selected location (see Pickup Library).
A request placed by staff or patrons for materials to be picked up at a selected location (see Pickup Library).
Three item-level Hold A request placed by staff or patrons for materials to be picked up at a selected location (see Pickup Library).
A request placed by staff or patrons for materials to be picked up at a selected location (see Pickup Library).
A request placed by staff or patrons for materials to be picked up at a selected location (see Pickup Library).
A request placed by staff or patrons for materials to be picked up at a selected location (see Pickup Library).
A request placed by staff or patrons for materials to be picked up at a selected location (see Pickup Library).
A request placed by staff or patrons for materials to be picked up at a selected location (see Pickup Library).

Click Return to go back to Holdings View. From there, you can access View Holds to see the successfully placed holds with a Hold A request placed by staff or patrons for materials to be picked up at a selected location (see Pickup Library).
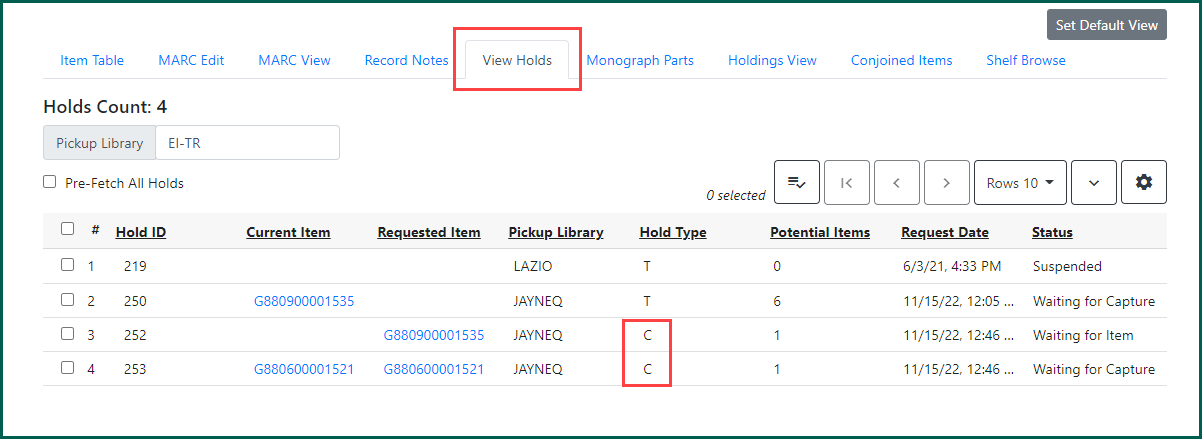
Placing Metarecord Holds #
Metarecord holds can be filled by items on separate bibliographic records. These can be useful when any version of a title is acceptable. For example, a Metarecord Hold A request placed by staff or patrons for materials to be picked up at a selected location (see Pickup Library).
To place a metrecord Hold A request placed by staff or patrons for materials to be picked up at a selected location (see Pickup Library).
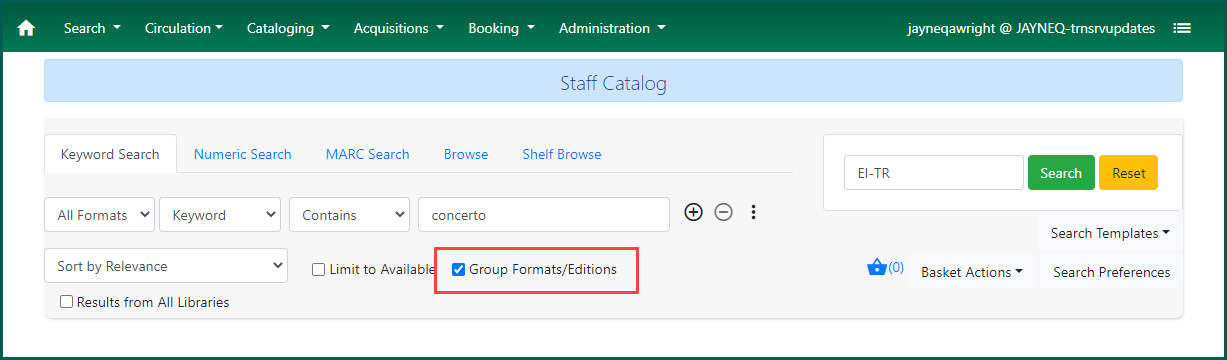
The Group Formats and Editions option can also be applied to search results after performing either a Basic or an Advanced search (you will have to click Search again).
Applying the Group Formats and Editions option will combine multiple bibliographic records in the search results list. This often means that titles in the search results will have multiple format icons associated with them.
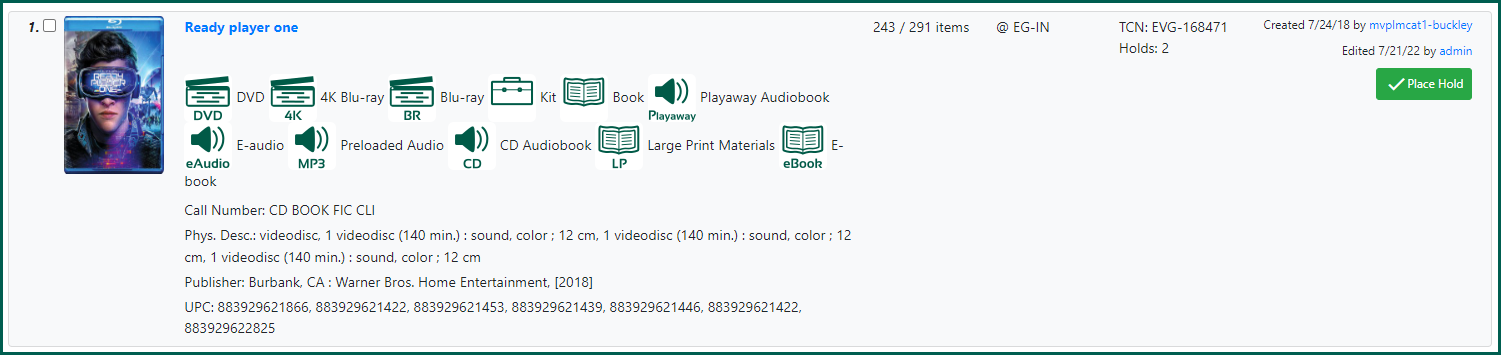
TIP: If you click on the title link from the search results, it will load all records that were grouped within that metarecord search.
To place a Metarecord Hold A request placed by staff or patrons for materials to be picked up at a selected location (see Pickup Library).
A request placed by staff or patrons for materials to be picked up at a selected location (see Pickup Library).
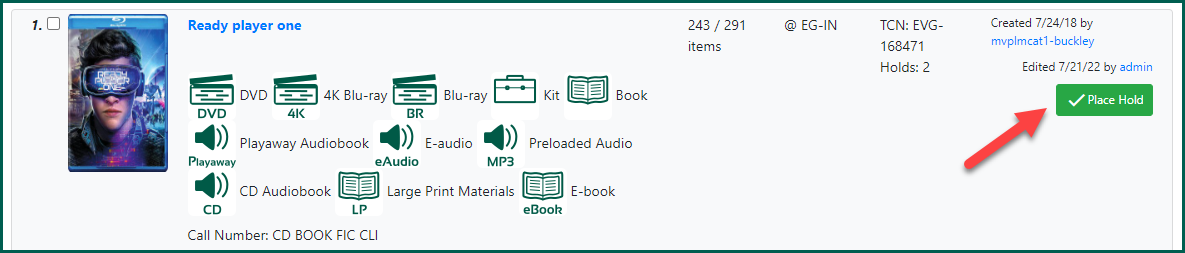
You can see that the item summary area now says, “Placing METARECORD Hold A request placed by staff or patrons for materials to be picked up at a selected location (see Pickup Library).
A request placed by staff or patrons for materials to be picked up at a selected location (see Pickup Library).
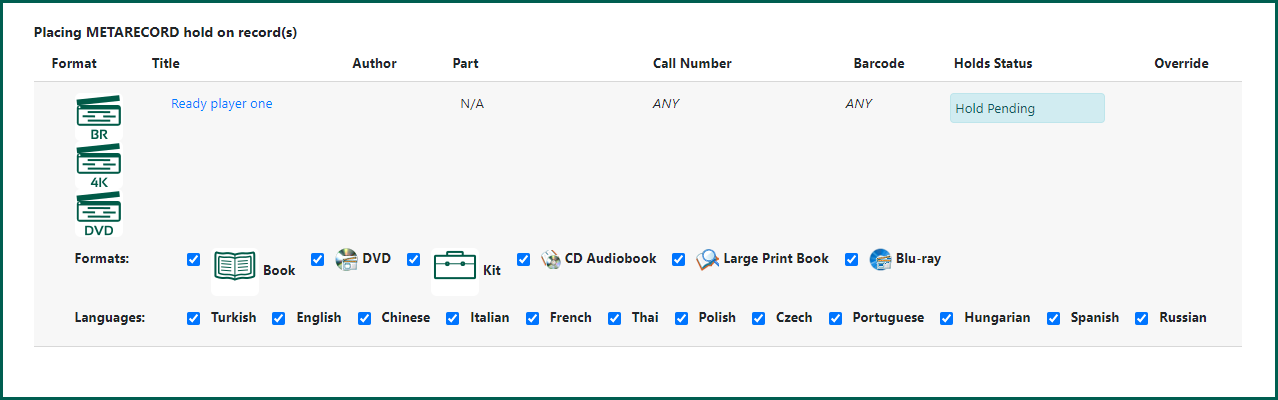
NOTE: Selecting more than one option in either the format or the language list does not result in multiple holds. Only one Hold A request placed by staff or patrons for materials to be picked up at a selected location (see Pickup Library).
Complete placing the Hold A request placed by staff or patrons for materials to be picked up at a selected location (see Pickup Library).
NOTE: The grouped items may not always be equivalent, so it is wise to check to ensure that holds are filled with acceptable items.
Transferring Holds #
The Title Hold A request placed by staff or patrons for materials to be picked up at a selected location (see Pickup Library).
This might be necessary for several reasons. Examples include: a replacement copy being a different edition than the original and, therefore, belonging on a different Bibliographic record
A request placed by staff or patrons for materials to be picked up at a selected location (see Pickup Library).
To transfer Title holds from one record to another, access the Bibliographic record
A request placed by staff or patrons for materials to be picked up at a selected location (see Pickup Library).
A request placed by staff or patrons for materials to be picked up at a selected location (see Pickup Library).
NOTE: Once a record has been selected, the database ID will appear next to the link in parentheses. This will remain until you select a new record or click Reset Record Marks.
A small green box that says “Hold A request placed by staff or patrons for materials to be picked up at a selected location (see Pickup Library).
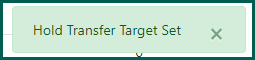
Next, open the record to which the Hold A request placed by staff or patrons for materials to be picked up at a selected location (see Pickup Library).
The library designated to be the location a patron will pick up their hold request.
A request placed by staff or patrons for materials to be picked up at a selected location (see Pickup Library).
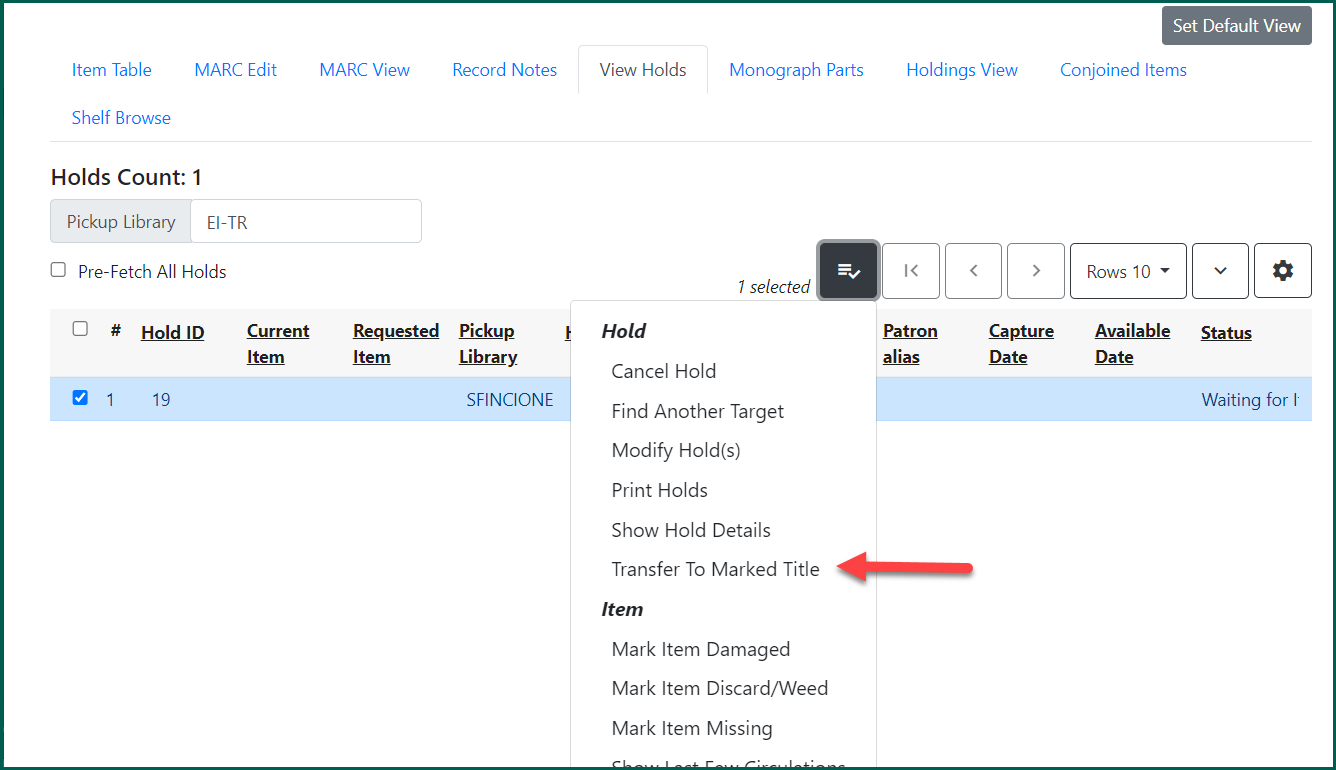
A dialog box will open asking you to confirm the transfer. Verify that the record is correct, then click Transfer.
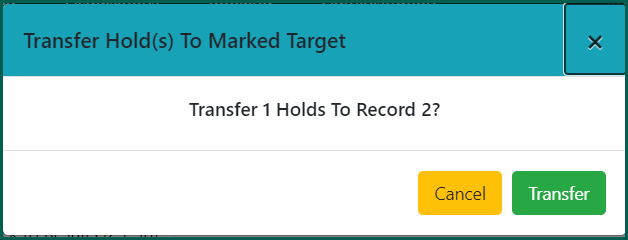
The Hold A request placed by staff or patrons for materials to be picked up at a selected location (see Pickup Library).
A request placed by staff or patrons for materials to be picked up at a selected location (see Pickup Library).
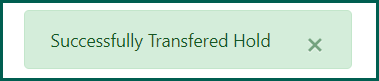
To see the transferred Hold A request placed by staff or patrons for materials to be picked up at a selected location (see Pickup Library).
A request placed by staff or patrons for materials to be picked up at a selected location (see Pickup Library).
A request placed by staff or patrons for materials to be picked up at a selected location (see Pickup Library).
The library designated to be the location a patron will pick up their hold request.
TIP: It is recommended to click Reset Record Marks within the Mark for: drop downIn order to make sure that no records are marked as destinations for transferred holds.

NOTE: This function is for title-level holds only. While it will appear that you can transfer item, call number, part, and metarecord holds, the transfer will fail. There will be no failure alert, but the Hold A request placed by staff or patrons for materials to be picked up at a selected location (see Pickup Library).
Canceling Holds #
To cancel a Hold A request placed by staff or patrons for materials to be picked up at a selected location (see Pickup Library).
A request placed by staff or patrons for materials to be picked up at a selected location (see Pickup Library).
The library designated to be the location a patron will pick up their hold request.
A request placed by staff or patrons for materials to be picked up at a selected location (see Pickup Library).
A request placed by staff or patrons for materials to be picked up at a selected location (see Pickup Library).
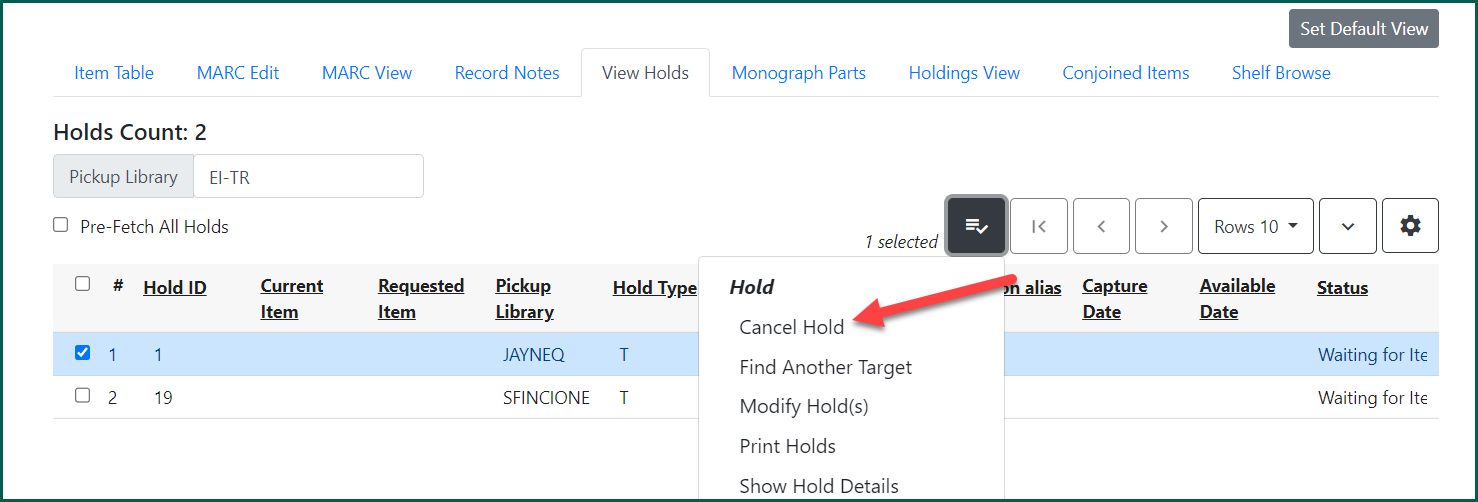
The Cancel Holds dialog box will open. Select the Cancel Reason and enter any notes within the supplied field, if desired. Click Cancel Hold A request placed by staff or patrons for materials to be picked up at a selected location (see Pickup Library).
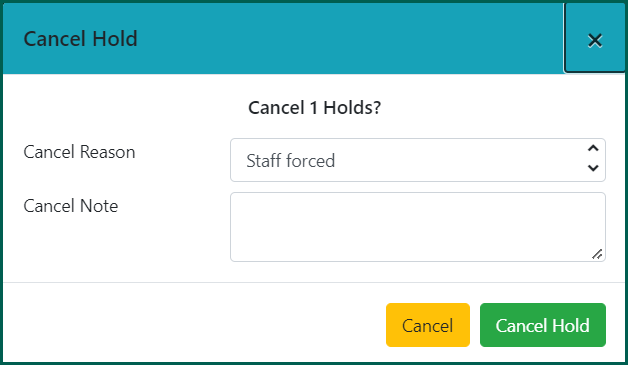
The Hold A request placed by staff or patrons for materials to be picked up at a selected location (see Pickup Library).
A request placed by staff or patrons for materials to be picked up at a selected location (see Pickup Library).
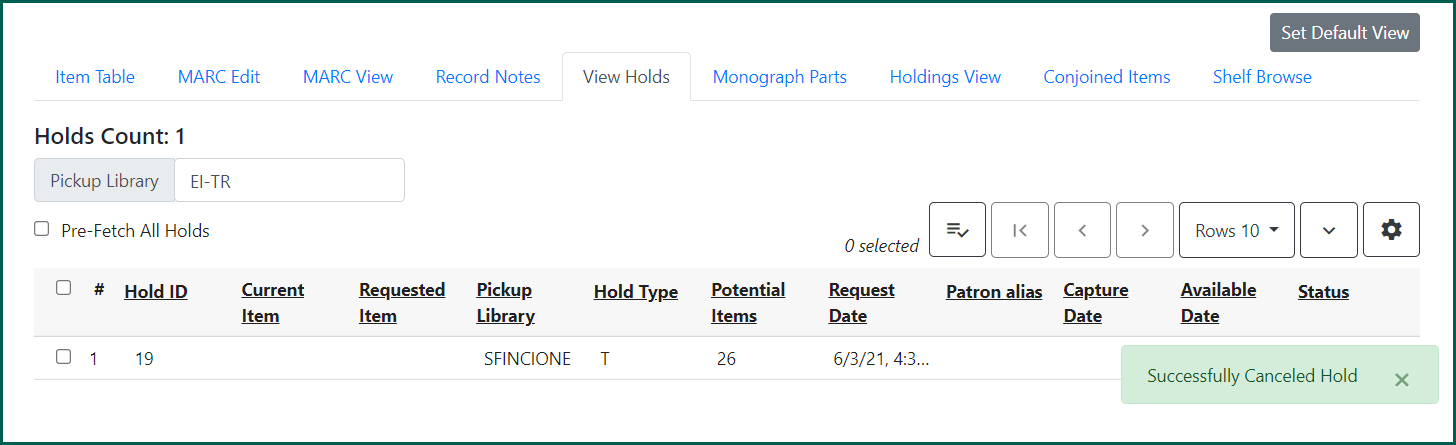
Retargeting Holds #
Retargeting holds causes the system to check for another available copy to fill a Hold A request placed by staff or patrons for materials to be picked up at a selected location (see Pickup Library).
The system checks at particular intervals to see if there are copies available to fill a Hold A request placed by staff or patrons for materials to be picked up at a selected location (see Pickup Library).
Another instance when it is appropriate to retarget a Hold A request placed by staff or patrons for materials to be picked up at a selected location (see Pickup Library).
A request placed by staff or patrons for materials to be picked up at a selected location (see Pickup Library).
A request placed by staff or patrons for materials to be picked up at a selected location (see Pickup Library).
A request placed by staff or patrons for materials to be picked up at a selected location (see Pickup Library).
To retarget a Hold A request placed by staff or patrons for materials to be picked up at a selected location (see Pickup Library).
A request placed by staff or patrons for materials to be picked up at a selected location (see Pickup Library).
The library designated to be the location a patron will pick up their hold request.
A request placed by staff or patrons for materials to be picked up at a selected location (see Pickup Library).
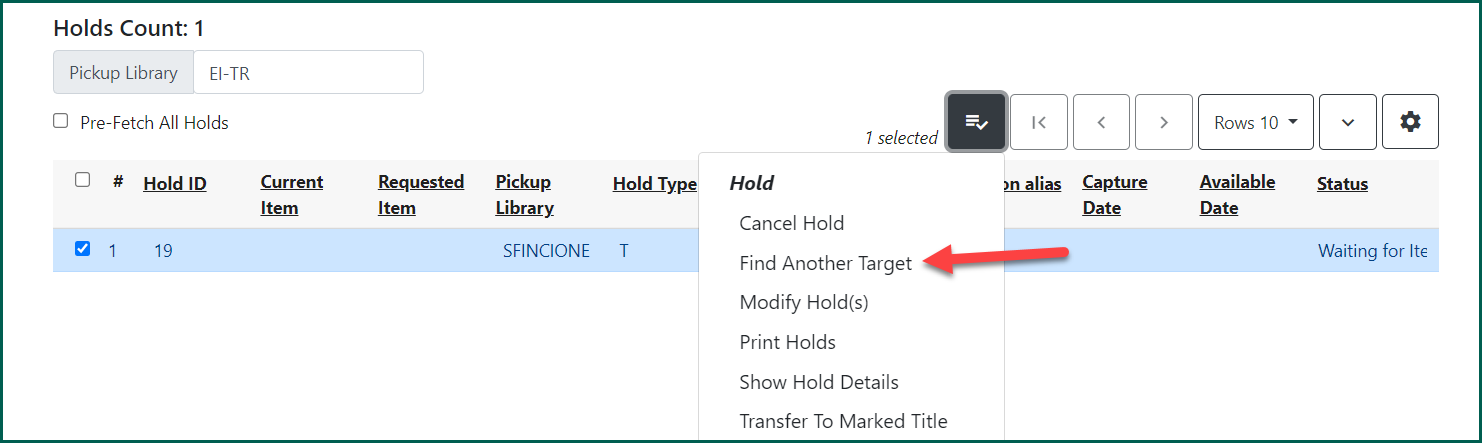
A dialog box will open to confirm resetting the Hold A request placed by staff or patrons for materials to be picked up at a selected location (see Pickup Library).
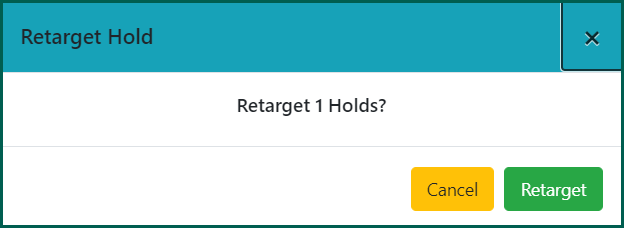
The box will disappear, and the list of holds will refresh. At this time, the Hold A request placed by staff or patrons for materials to be picked up at a selected location (see Pickup Library).