The pre-cat function allows you to circulate items that have not been cataloged. In Evergreen Indiana, interlibrary loans should be entered into the system as pre-cataloged or “pre-cat” items. Using the pre-cat function gives them an item record at the time of circulation that serves as a placeholder. These items are not attached to a Bibliographic record
Checking Out Pre-Cat Items #
Permission: All Staff
Creating a pre-cat is done at the time of circulation. Retrieve the Patron

If you know the item is going to be pre-cataloged and need a specific Due Date
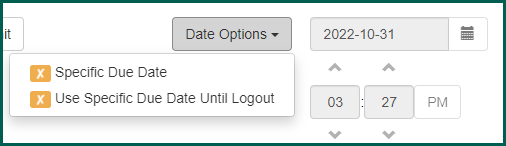
If you do not select a specific Due Date
Enter the item’s barcode in the Barcode box. This must be a barcode which is not already attached to something in the system. It could be a new barcode, a barcode you recycle for pre-cats or ILL items, or in the case of ILLs, you may be able to use the barcode of the lending library. If you type or paste the barcode number into the box, you will need to hit Enter, or click Submit.
Since the barcode is not attached to an item in the system, the following window will open:
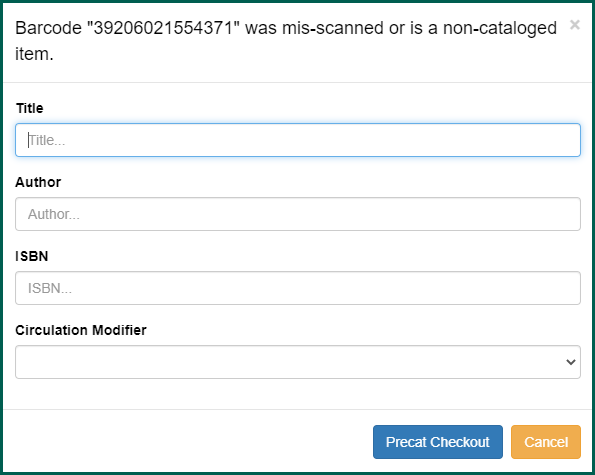
Here you can enter the title, author, ISBN, and circ modifier of your item. Selecting the correct circ modifier also sets the loan period and renewal limit.
Note: When you choose the circ modifier of ‘ILL,’ the system automatically is set for no renewals.
Once you have entered all the information, select or click on Precat Checkout.
The item is now checked out, and will display as seen below. Note that if you selected a Due Date
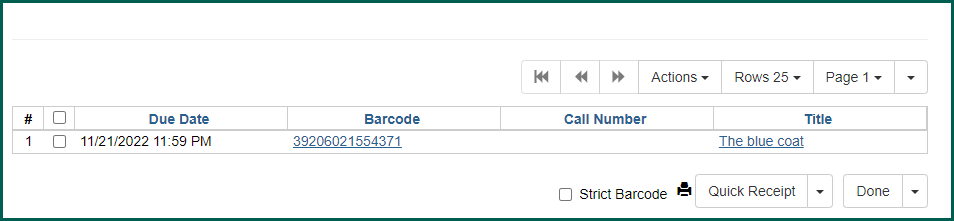
Changing Due Dates for Pre-cataloged Items #
Permissions: All Staff
If you need to change the Due Date
From the Items Out screen, click on the item to highlight it. Then click on Actions or right click and select Edit Due Date
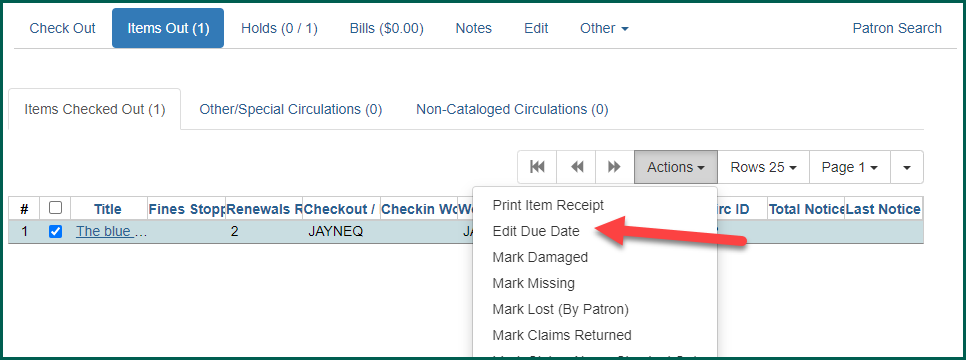
The following dialog box will open:
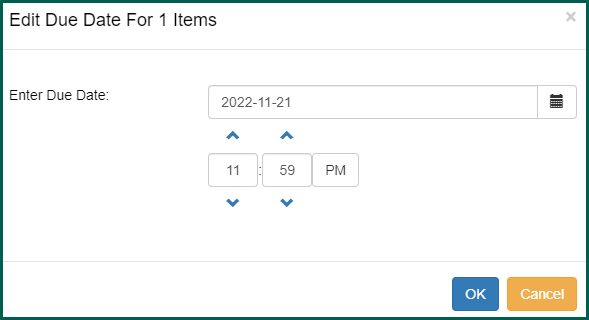
Enter the desired Due Date
Deleting Pre-cataloged Items #
Permissions: Catalogers
When a pre-cataloged item is checked in, the following window will open:
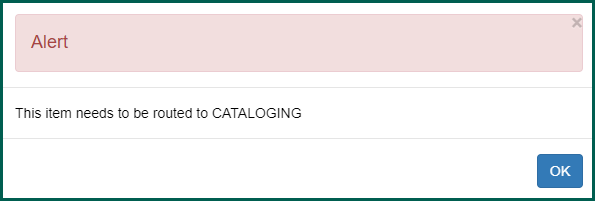
Select OK or press Enter, and it will display on the screen as follows:

If the item is not an ILL, it should be sent to cataloging/Tech Services to be cataloged. ILLs should be sent to cataloging or to the ILL person to be withdrawn from the system.
To delete pre-cat items, you must use the Item Status
Access Item Status

Note that the call number shows UNCATALOGED and the Item Status
If you have multiple pre-cat items, you can scan them all and highlight them all at once.
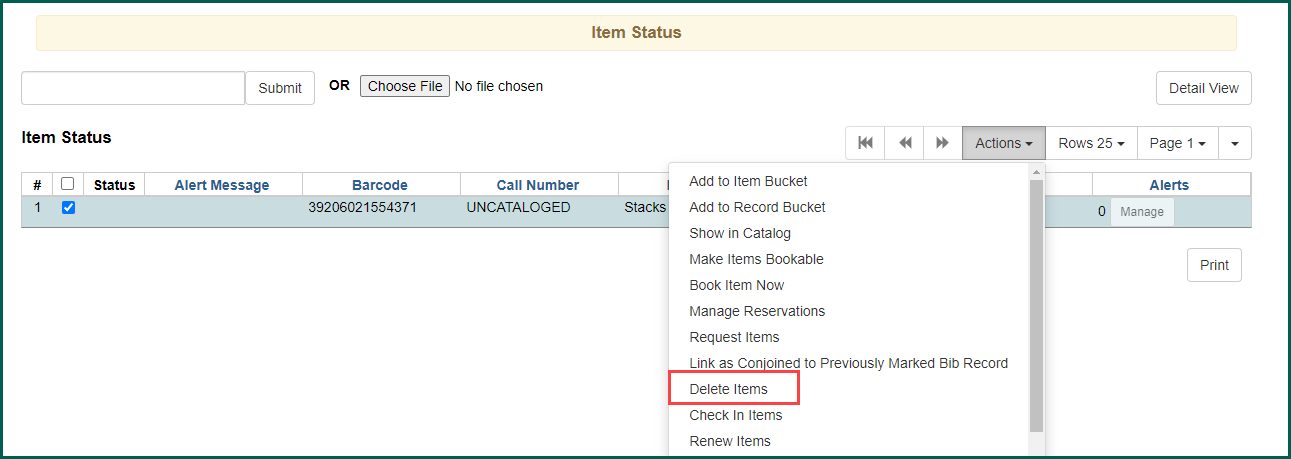
A dialog box will pop up, asking if you’re sure you want to delete the item. Click OK/Continue or press Enter.
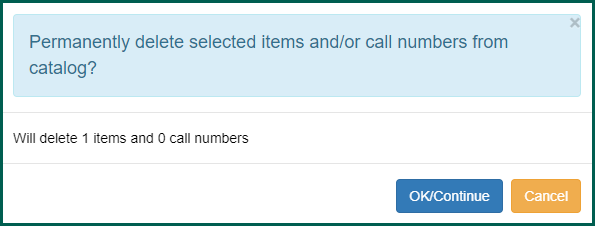
The screen will automatically refresh and a new box will appear on the screen stating Item Not Found. This indicates the item has been deleted from the system.
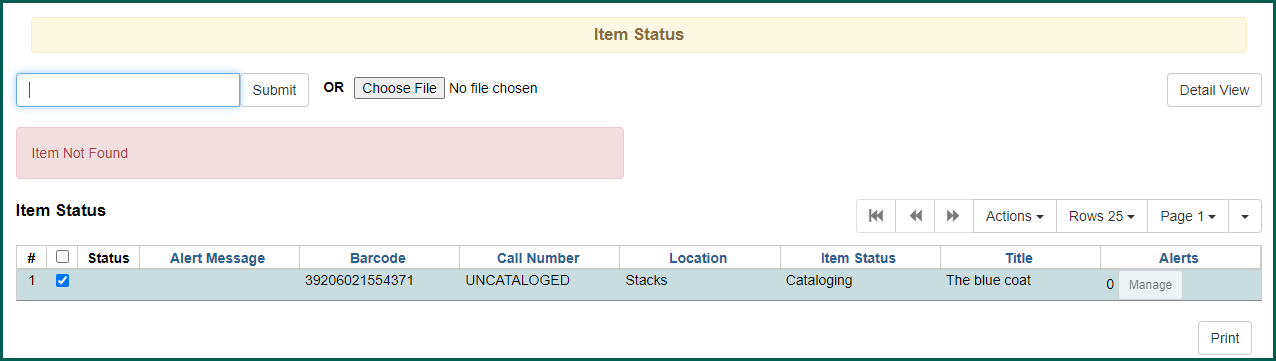
Transferring Pre-cat Items to Bibliographic Records #
Permissions: Catalogers
If a pre-cat item is not an ILL and needs to be cataloged, it can be transferred to a Bibliographic record
Search for a matching record in Evergreen Indiana. If a matching record is not found, import a new record. See Importing a Records via Z39.50, if needed. If a record to import is not found, create one; see Creating Original Records.
Once you have found or added the correct Bibliographic record
From Holdings View, select your library at the branch level and right-click or select Actions and choose Highlight your branch name, and right click or go to Actions to select Add Call Numbers.
Verify that the Owning Library and number of Call Numbers is correct, then enter your call number in the call number box. Leave the barcode box empty. Then click on Apply All, Save & Exit.
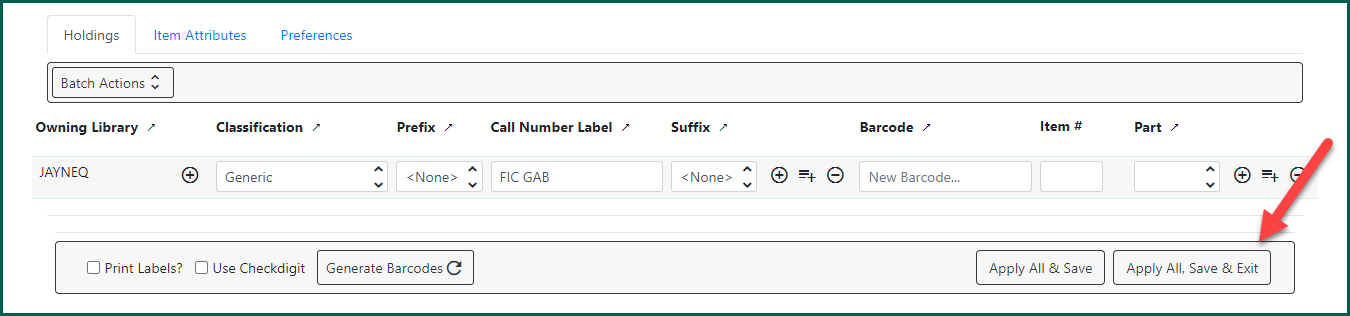
Your call number will display with no copies attached. Highlight the call number and either right click or under the Actions menu select Mark Library/Call Number as Transfer Destination
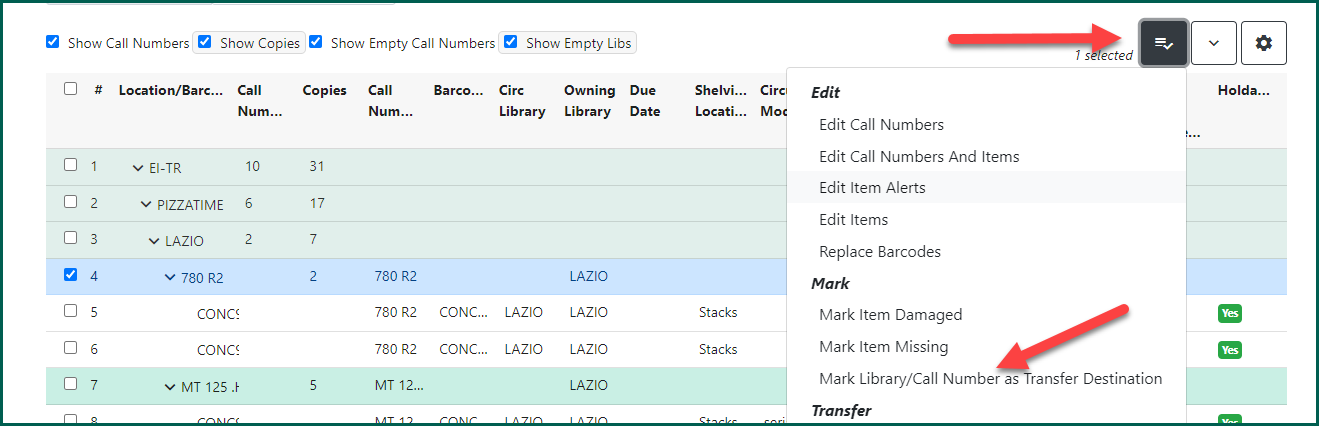
Now, from Item Status
Scan or enter the barcode of the pre-cat item. Then click on the row to highlight it, and from the Actions menu select Transfer Items to Previously Marked Call Number.

Item Status
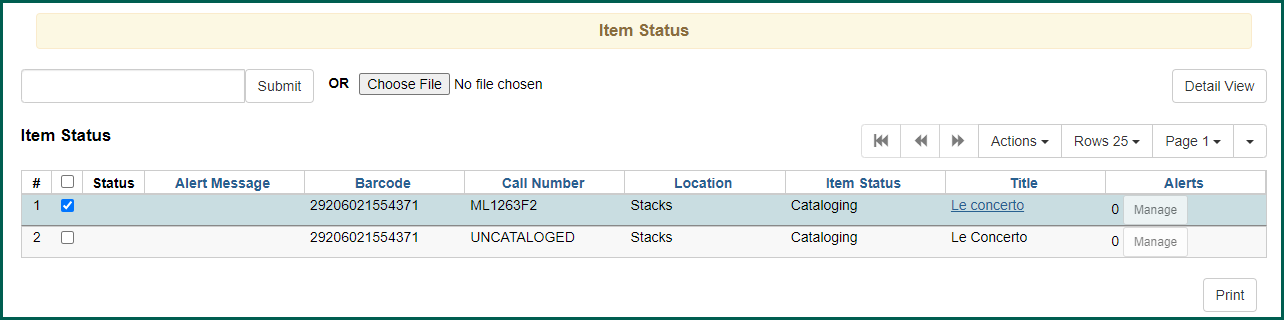
At this point, you will need to edit your item in order to make sure the correct circ modifier, location, etc. are applied. See Modifying Item Attributes to make changes if necessary.
