Baskets are temporary bins where you can store bibliographic records. They allow you to place a Hold A request placed by staff or patrons for materials to be picked up at a selected location (see Pickup Library).
Adding Records to a Basket #
When viewing the results after a search, checkmark a result to add it to the basket. As you add records to the basket, the number next to the Basket Actions menu will increase to match the number of records that have been selected.
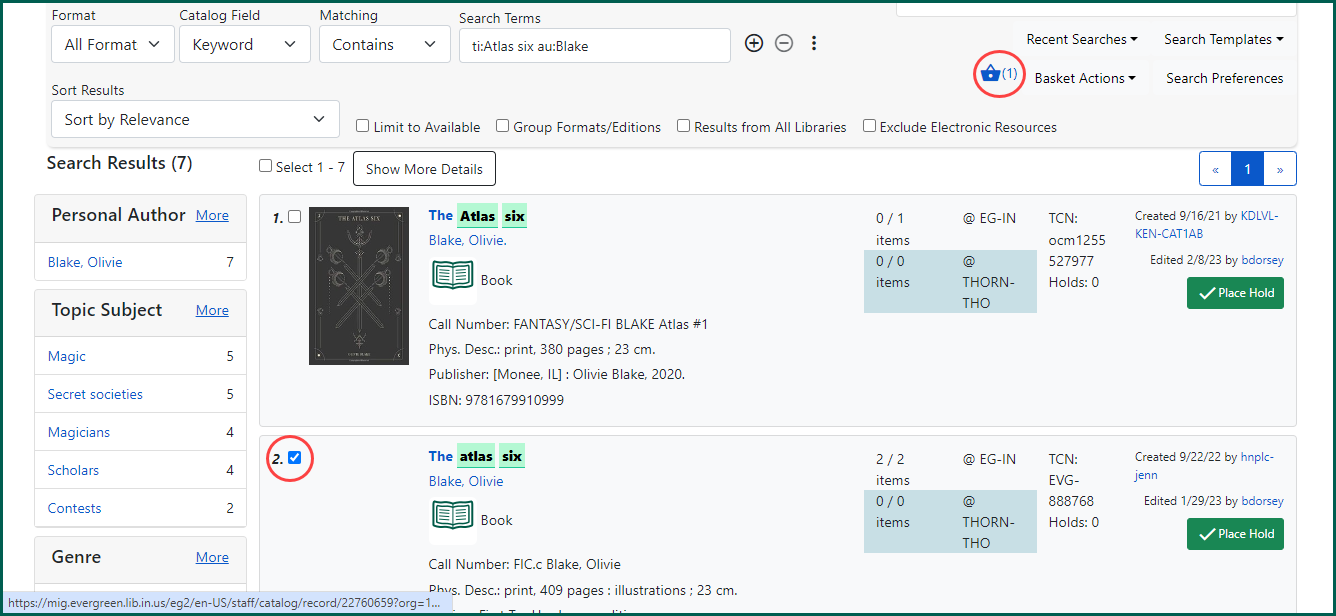
NOTE: Baskets will empty if you leave the catalog or log out of the web Client
Add All Search Results #
You have the option to add all of your search results to a basket without individually selecting them. To do so, click Basket Actions and choose Add All Search Results. All of your results will be added to the basket.
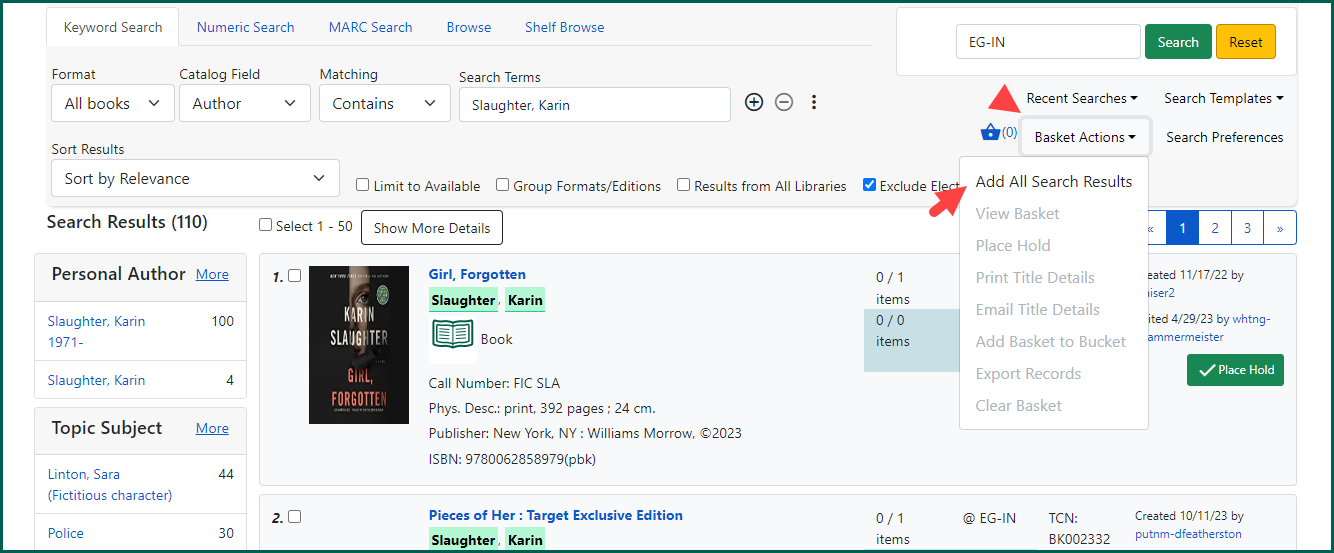
NOTE: The more results you receive, the longer the process may take.
Removing Records from a Basket #
To remove records from the basket, uncheck the box next to the record you wish to remove. To remove all records from the basket, go to Basket Actions and select Clear Basket.
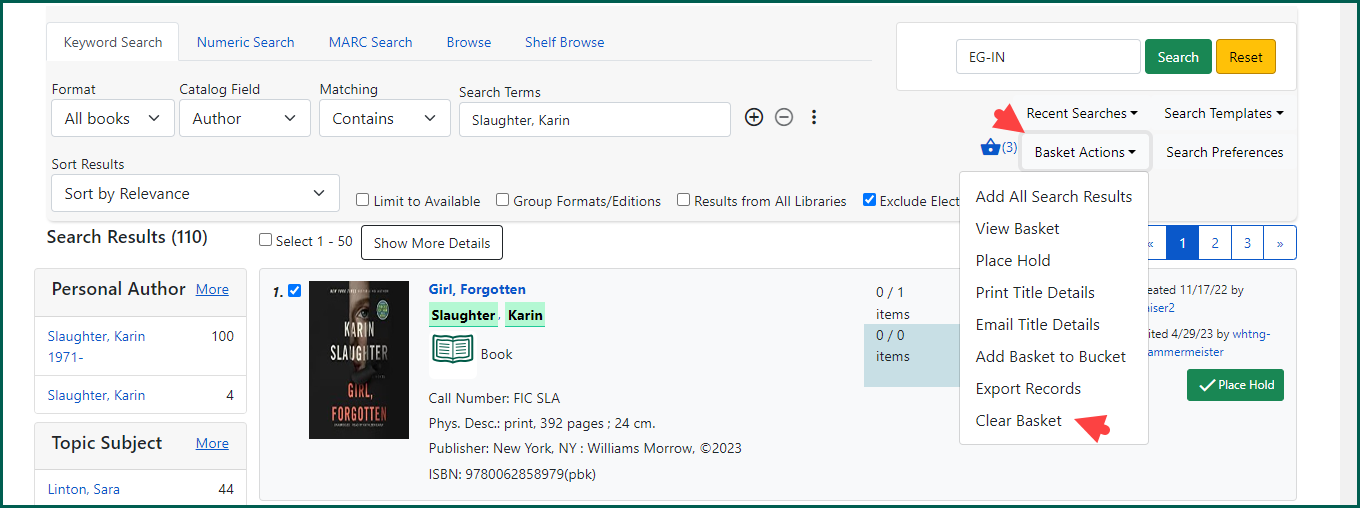
Viewing a Basket #
To view a basket, select the Basket Actions drop down and choose View Basket.
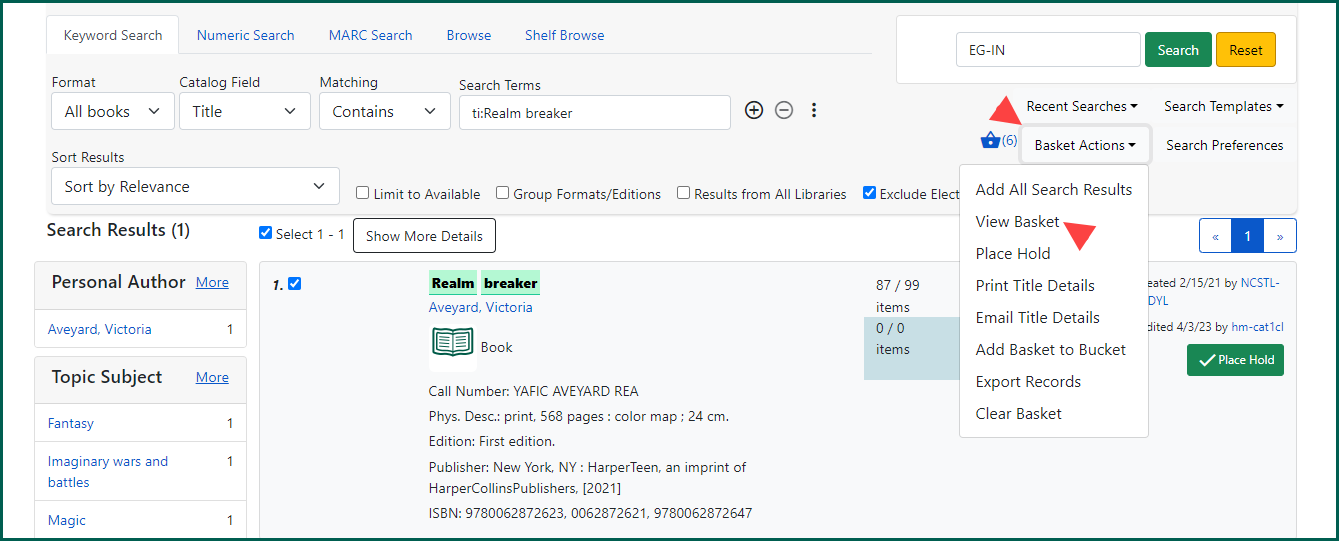
The records in the basket will be listed in the same format as a list of search results with the number of records in the basket.
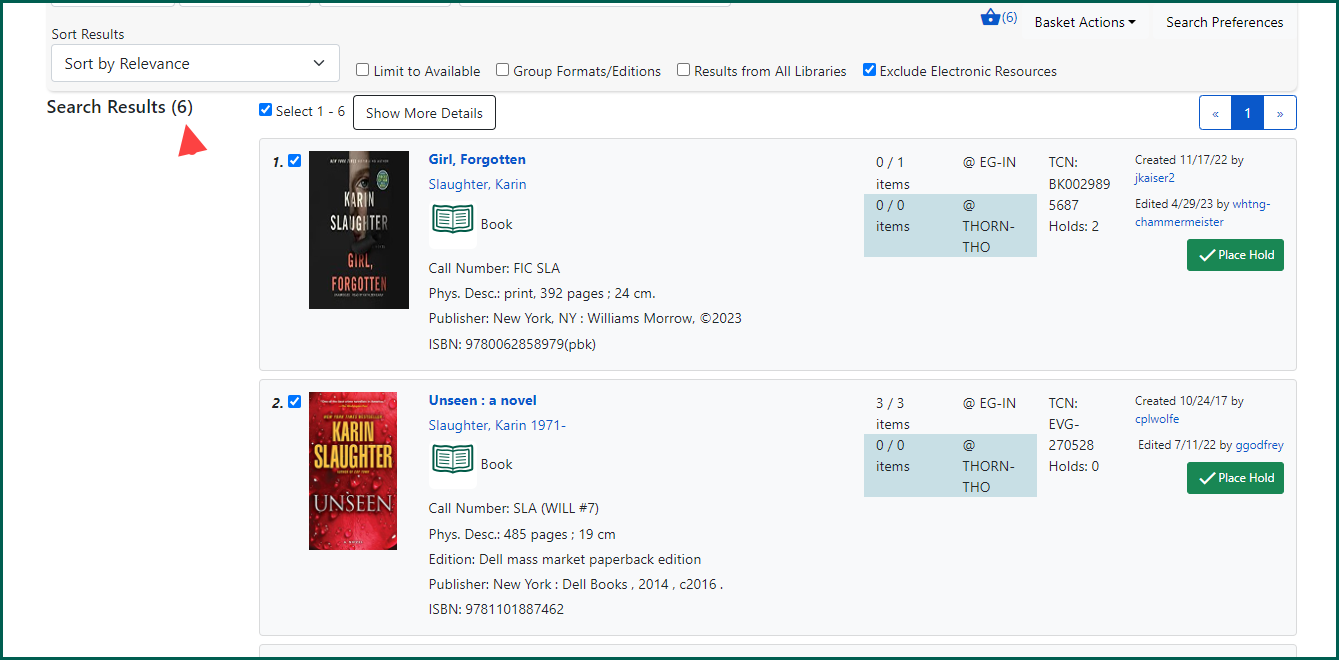
From here, unchecking records will remove them from the basket.
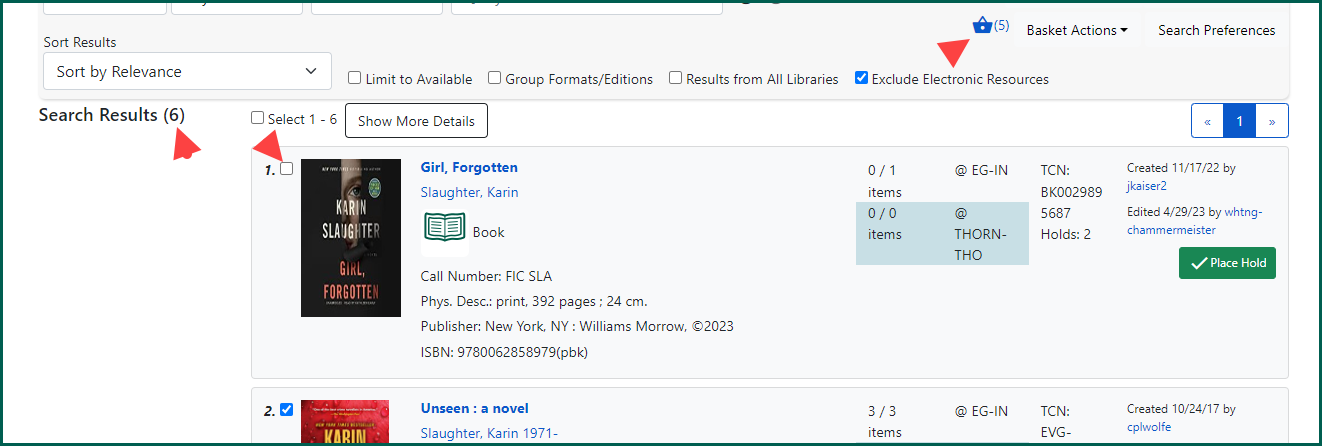
Place HoldA request placed by staff or patrons for materials to be picked up at a selected location (see Pickup Library).
#
A request placed by staff or patrons for materials to be picked up at a selected location (see Pickup Library).
When you are finished adding or removing records from a basket, you can place a batch Hold A request placed by staff or patrons for materials to be picked up at a selected location (see Pickup Library).
With the records in the basket, click Basket Actions and select Place Hold A request placed by staff or patrons for materials to be picked up at a selected location (see Pickup Library).
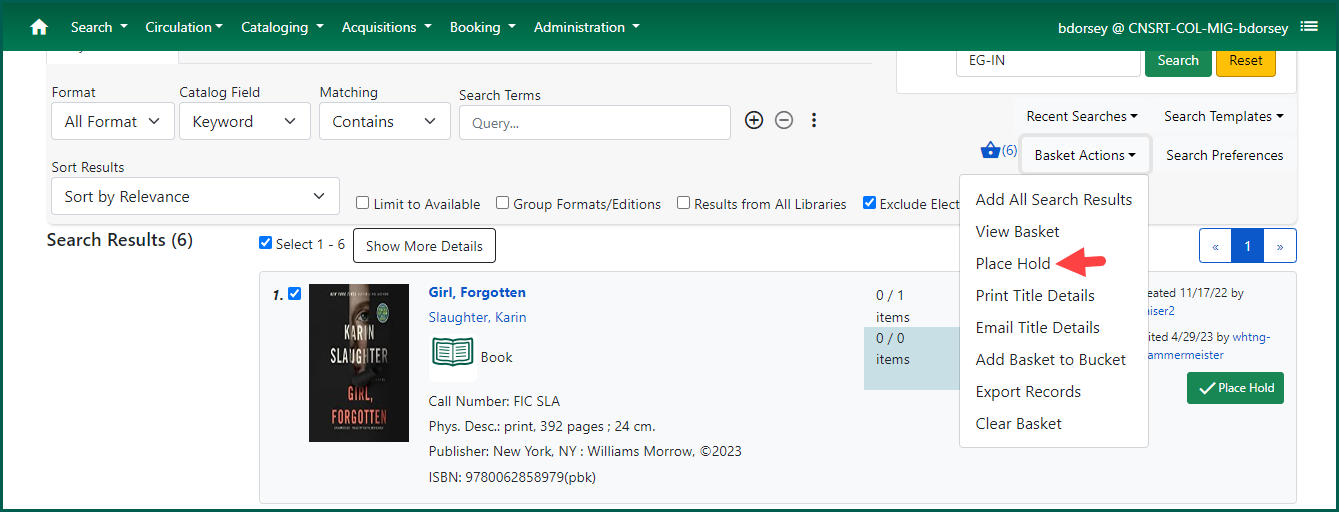
The Place Hold A request placed by staff or patrons for materials to be picked up at a selected location (see Pickup Library).
A request placed by staff or patrons for materials to be picked up at a selected location (see Pickup Library).
Print Title Details #
Clicking Print Title Details from the Basket menu will print the titles listed in your basket in reverse numerical order. Each will include the bibliographic ID number, ISBN(s), title, author, publication information, and the item type.
NOTE:If Hatch
Email Title Details #
NOTE: This function does not currently work through the web Client
Patrons may wish to email themselves the list of titles in their basket to look at for future reference. From the OPAC, click on the Basket Icon and select Email Title Details.
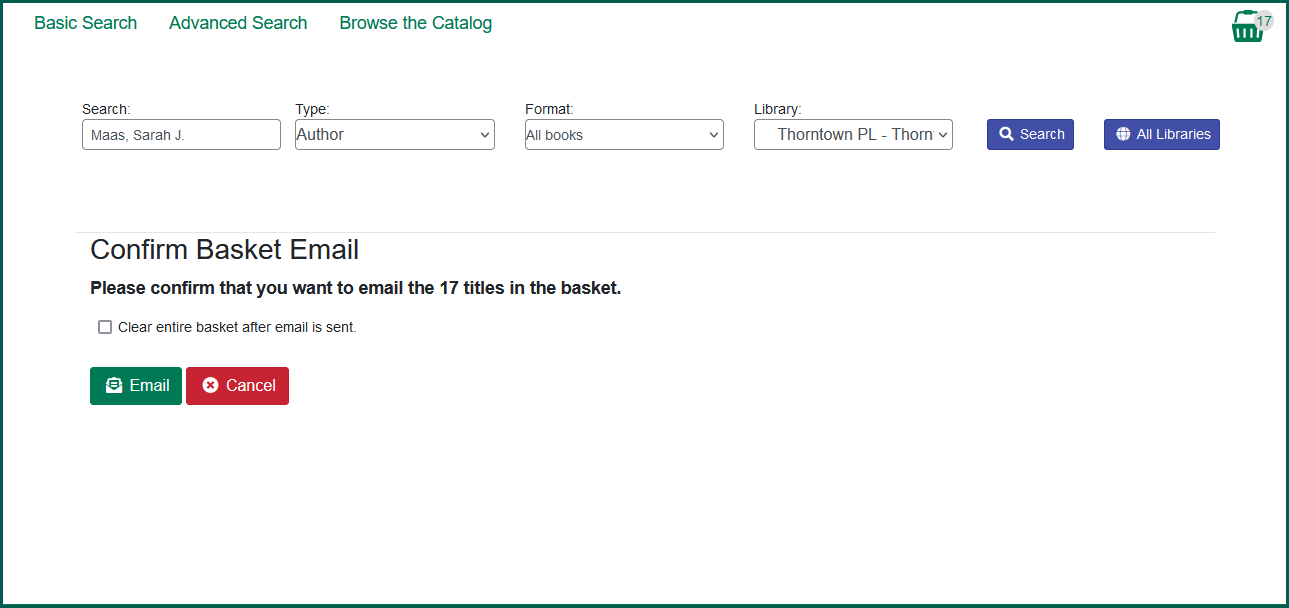
To confirm that you want to email the titles in the basket, click Email. Checkmark Clear entire basket after email is sent if you want the basket to empty afterwards.
Add Basket to BucketThis is a virtual container of items. See also Record Buckets, Item Buckets, and User Buckets.
#
Records that have been added to a basket may be added to a Record Bucket
With the records in the basket, click Basket Actions and Add Basket to Bucket
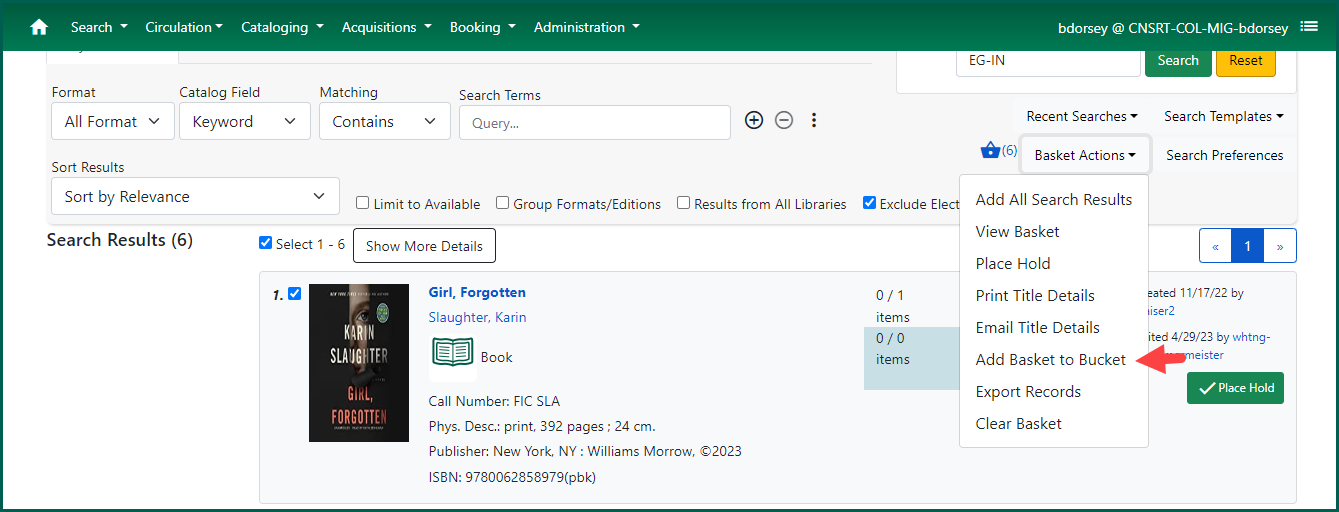
The add to Bucket
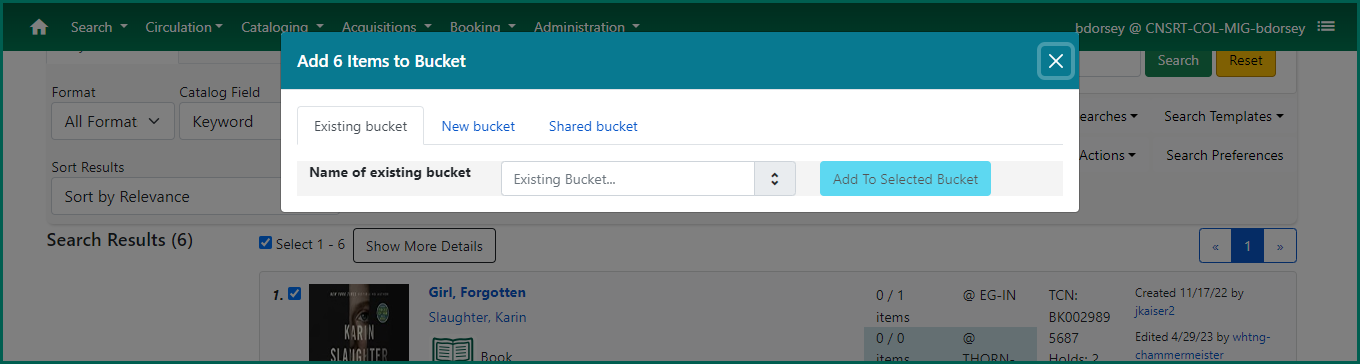
Export Records #
Staff have the ability to export records in batch directly from the catalog using a basket.
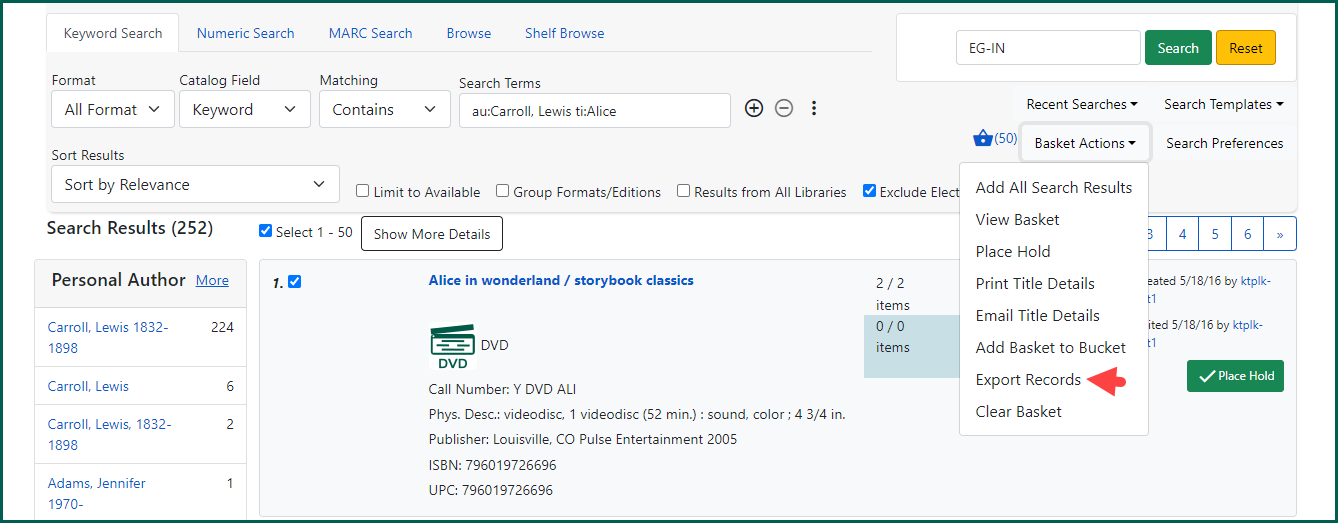
For more information on how to use record buckets and exporting records in batch, see the Cataloging Training Manual.
