When you’ve performed a search in Evergreen Indiana, your search results page will look similar to the example below. You will see the total number of search results retrieved based on your search input and filters, linked facets, and the results themselves.
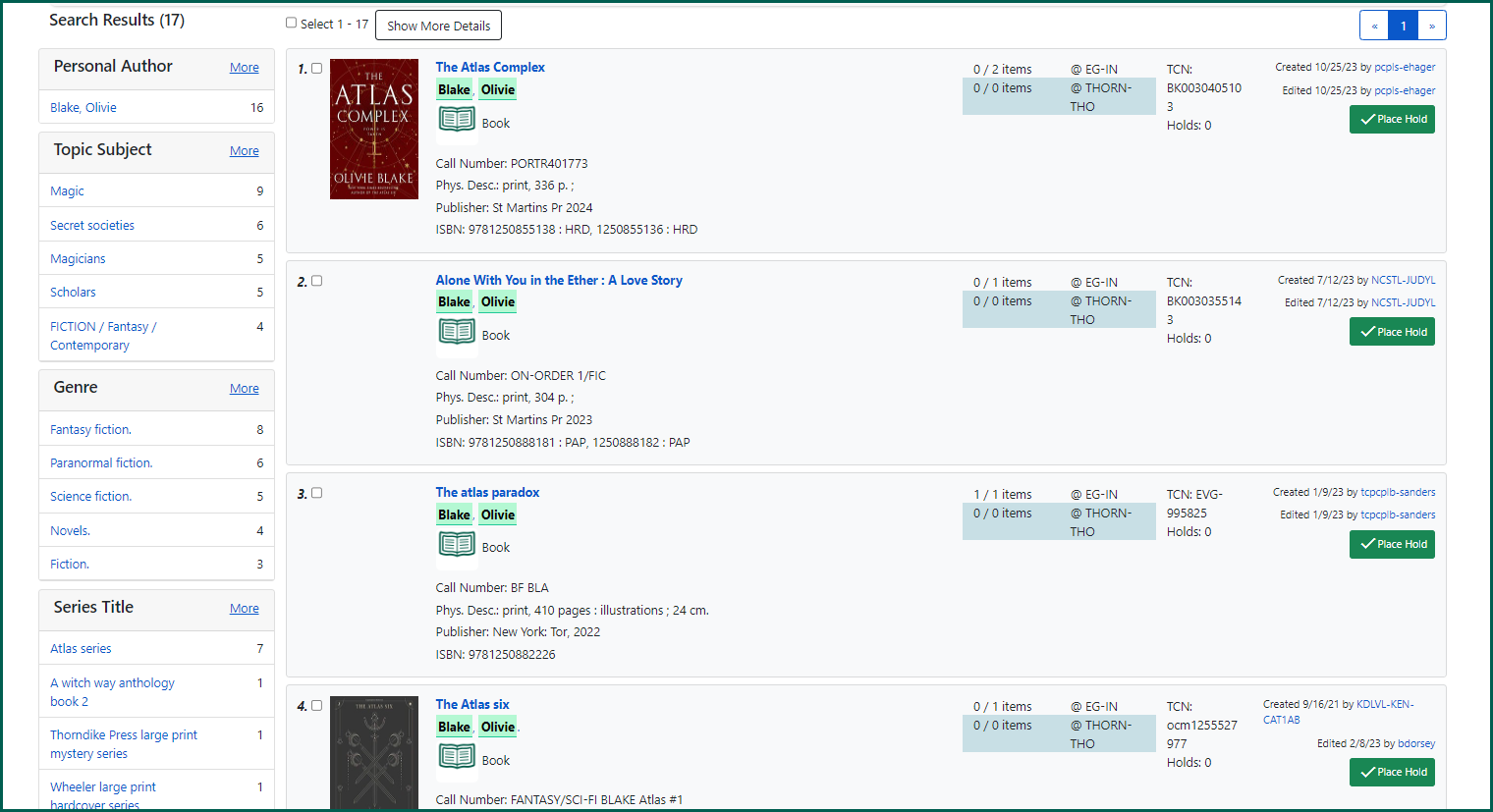
Understanding the Results #
Search results are visually split into blocks to more easily separate each result’s details.
For each result, a brief physical summary of the item is available along with cover art, the number of holdings, number of holds, and record information.
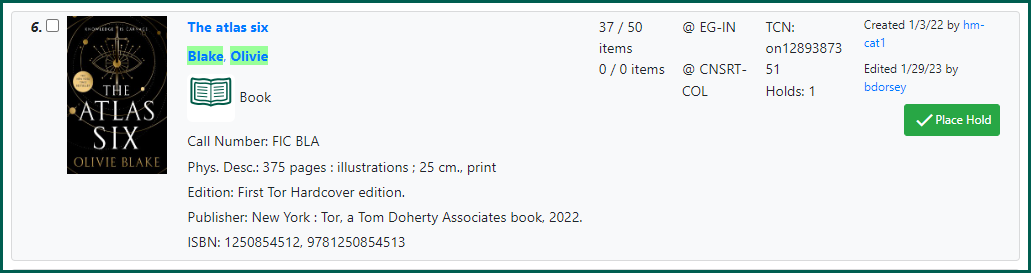
The physical summary includes:
- The title and author
- An icon that denotes the manifestation’s format (there can be multiple depending on the type of record and if a “meta” search was done.
- A call number from one of the holdings on that item
- Pagination, edition statement, publisher information, and ISBN/UPC.
Except for the call number, the physical information is taken from various fields in the MARC record.
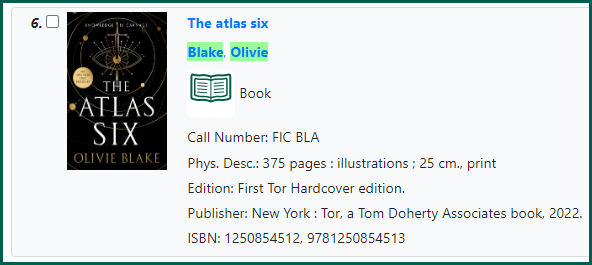
To the right of the physical description is a quick view of the holdings count. In this example, 84 is the number of items on the record with a status of Available. 166 is the total number of items on the record. The consortium total will always show regardless of search filters. Other libraries’ holdings numbers may be visible based on your search preferences. If a Preferred Library

To the right of the holdings summary is the Title Control Number, or TCN, the total number of holds on the record, and who the record was created by and last edited by.
You also have the ability to place a Meta, Title, or Part Hold A request placed by staff or patrons for materials to be picked up at a selected location (see Pickup Library).
A request placed by staff or patrons for materials to be picked up at a selected location (see Pickup Library).
For more information about placing holds, see the Holds section of the Circulation Training Manual.
NOTE: If the Exclude Electronic Resources button was unchecked before your search, you will likely see records, with an eBook icon, with 0/0 holdings. eBook records link to external databases, like OverDrive and Hoopla, and should never have any holdings attached. To hide these results, make sure the button is checked.
Facets #
On the left side of the screen and beneath the search results total, you will see a list of relevant subjects, authors, and series. These are called facets. By default, each topic displays the top five headings.
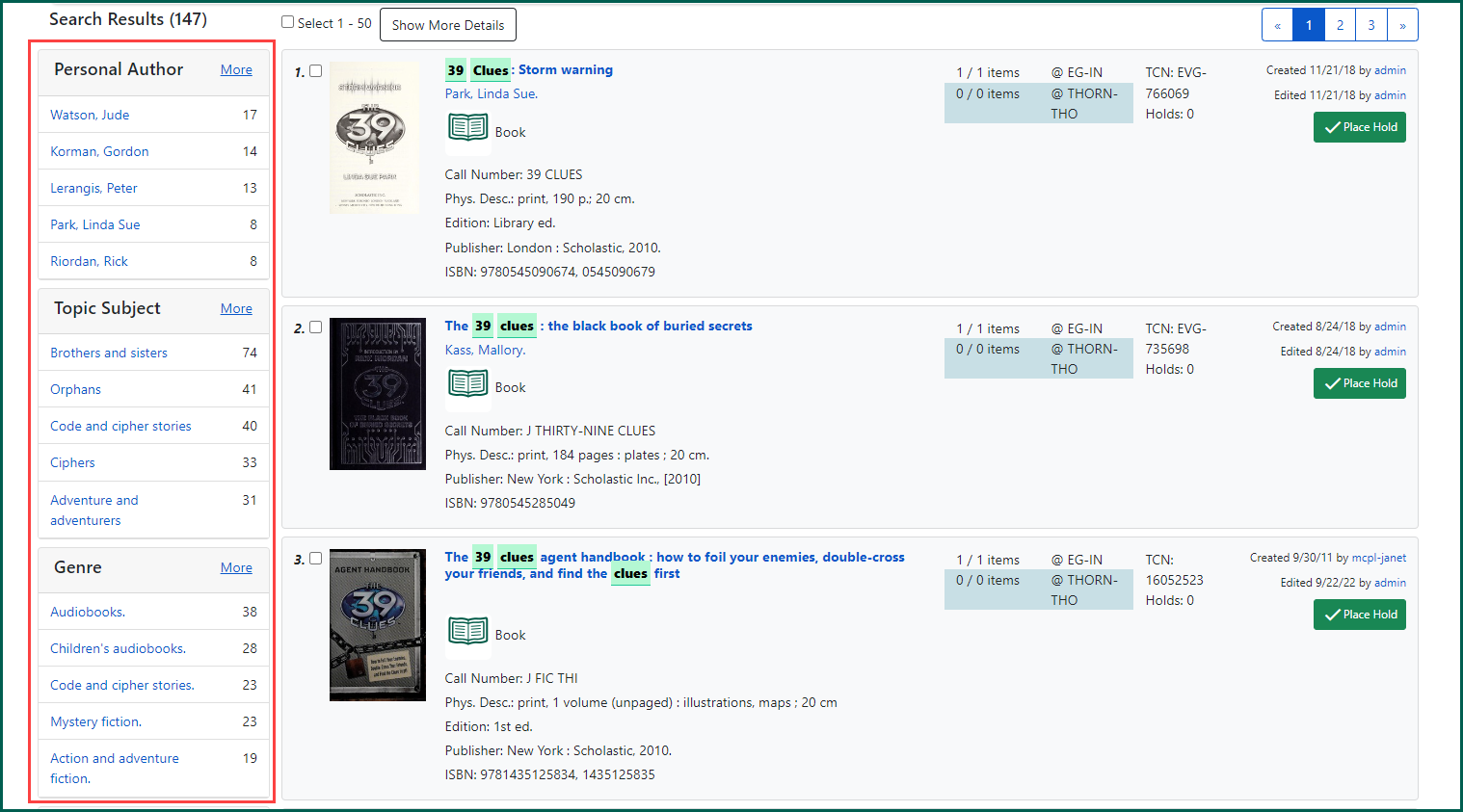
Click on these to limit the search results to those that share that specific entry.
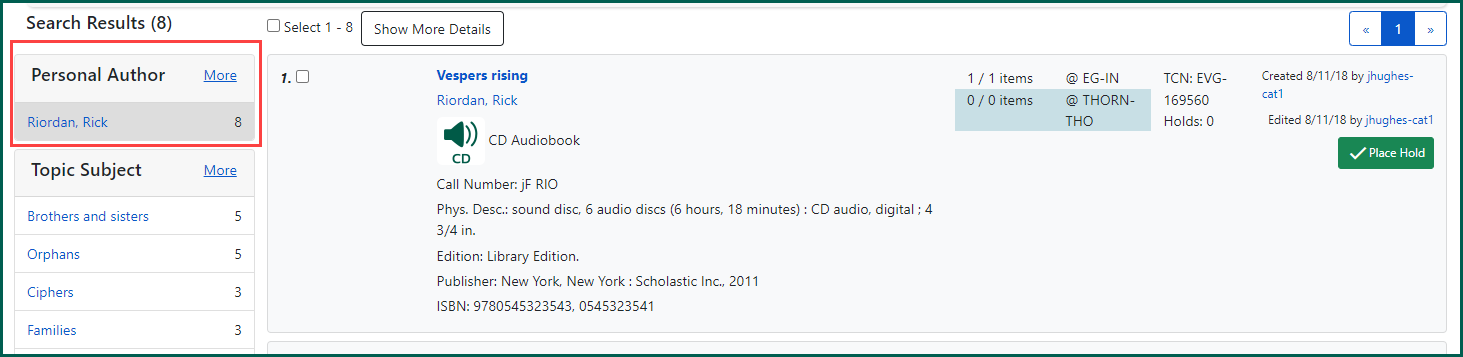
Click on the same Facet After a search in the catalog, it is an aspect found in the resulting records to help narrow down your results. (AKA filters)
The More button next to each Facet After a search in the catalog, it is an aspect found in the resulting records to help narrow down your results. (AKA filters)
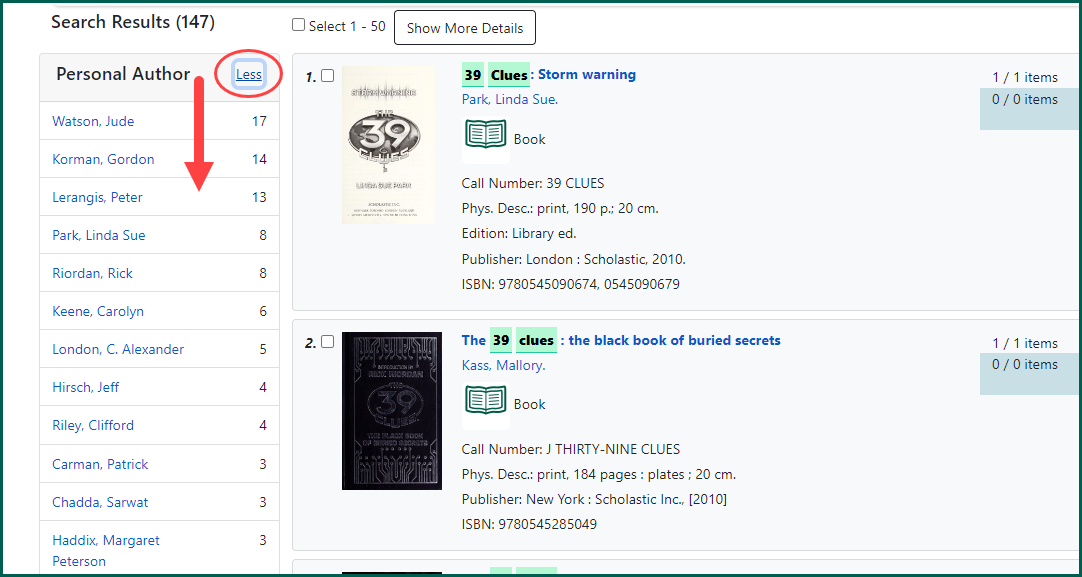
Show More Details #
The Show More Details button will expand the brief summary of each search result to include information on holdings that are on the record.
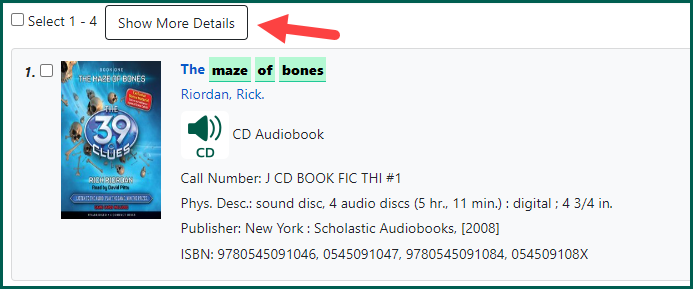
If your library search filter is set to EG-IN and you have a Preferred Library
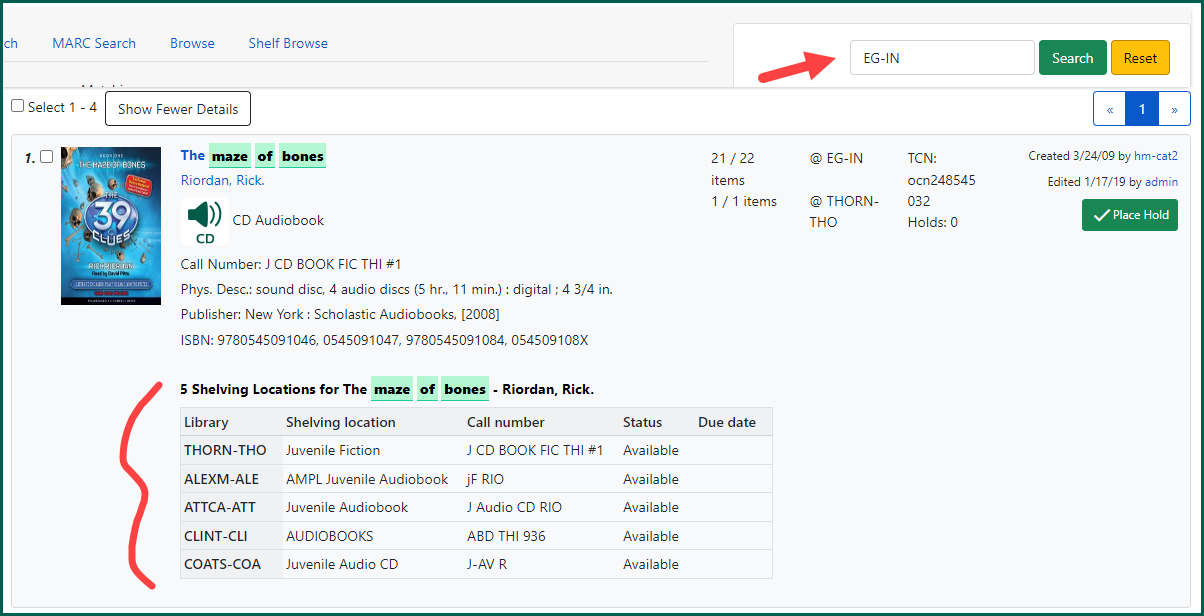
If you selected a specific library for the search filter, it will only show that library’s holdings.
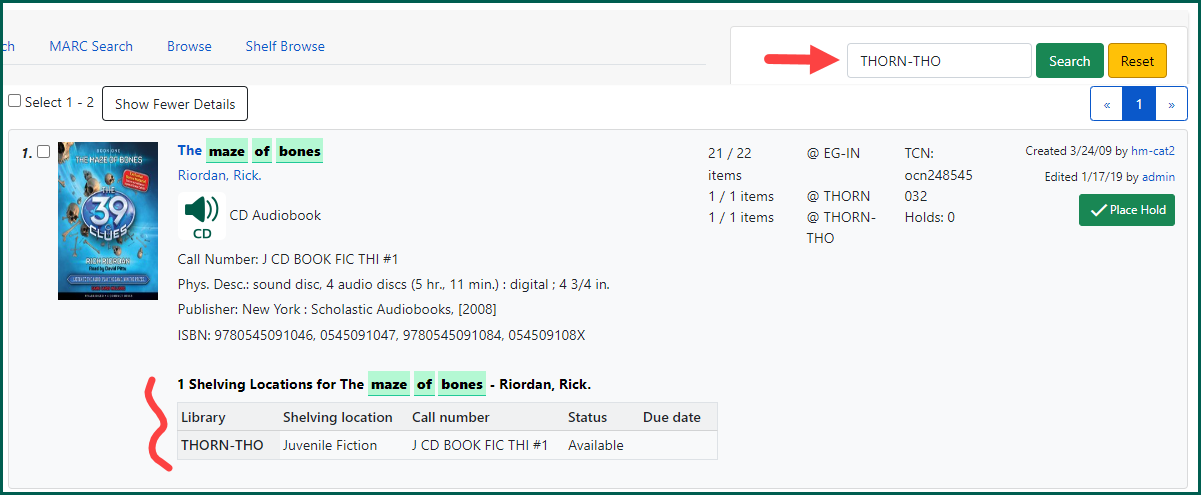
Once Show More Details is clicked, it will change to Show Fewer Details. The holdings information will stay for each search until you click Show Fewer Details.
NOTE: If you want to use more filters such as Exclude Electronic Resources or Group Formats/Editions, you can check the boxes, but will need to click Search again to perform another search.
