Selecting a template and opening the report editor #
Once you have browsed or searched to locate the desired template, click on the box at the beginning of the line to select the template. Then scroll to the top of the list of templates, choose “Create a new report from selected template” and click on the Submit button.
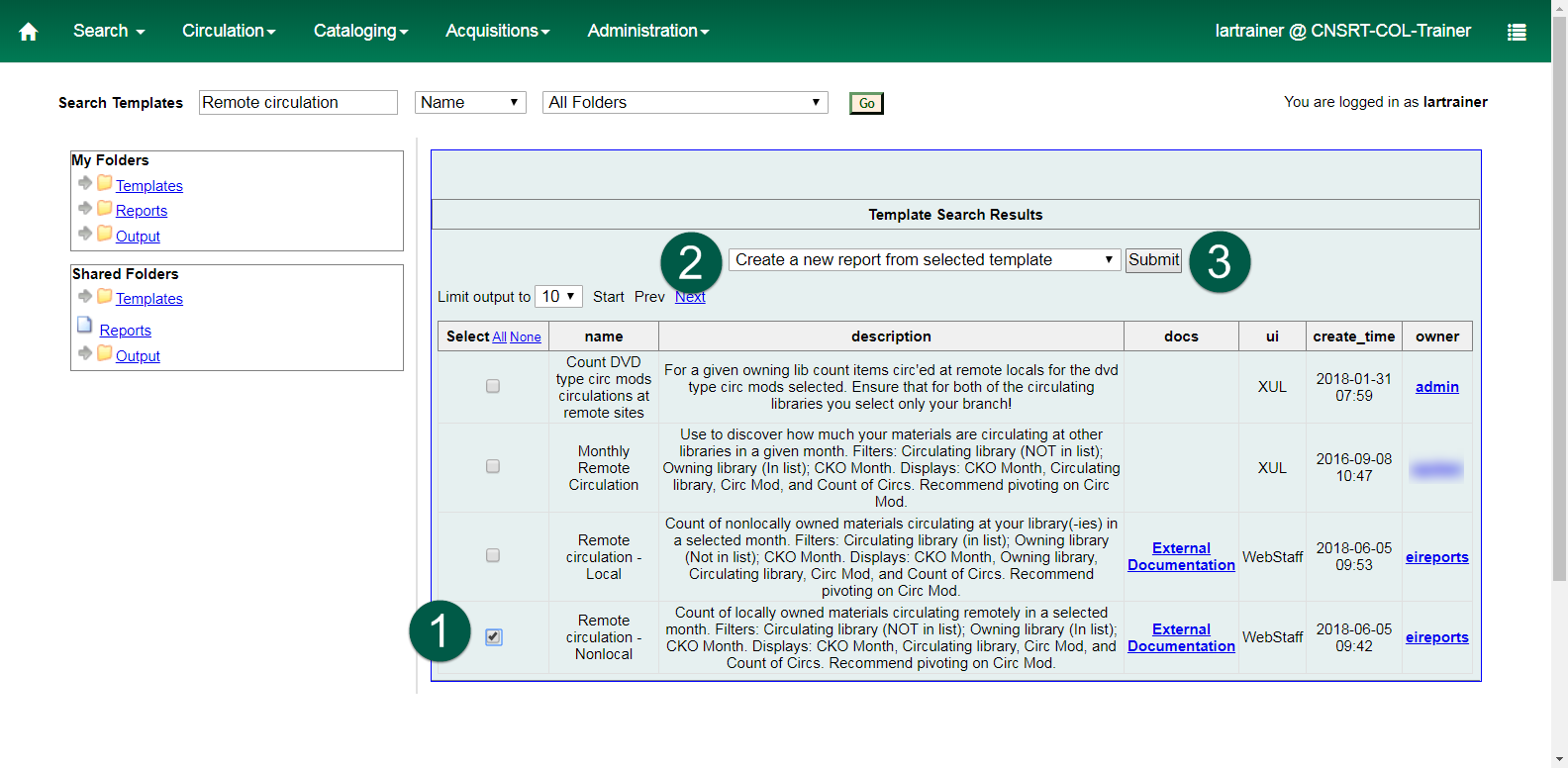
Filling in the report editor #
Documentation #
Some templates may have supplied documentation that you can use to help figure out how best to fill in the template filters. Click on the link just below the Report Editor’s Template Description if there is one to open the documentation.

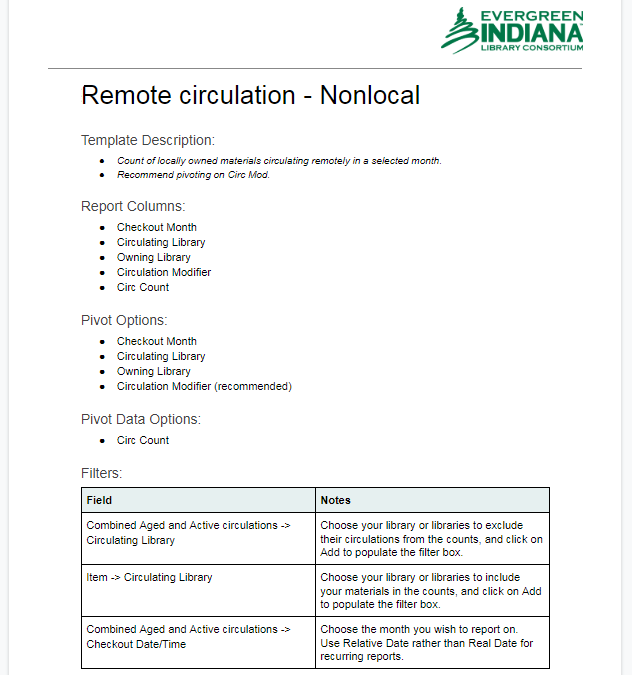
Name (Required) #
Every report must have a unique (to your account) name assigned to it. For recurring reports, generic names are recommended, e.g. Monthly Circulation Report. For one-off and snapshot reports, more detailed and specific names may be useful, e.g. 2019-01-01 Active Patron

Description (Optional) #
The Description is an optional field that can be used to remind either the report writer or support staff of the goal of the report as well as any special instructions that were applied.

Pivoting (Optional) #
If your report outputs will contain one or more aggregate datasets, you will have the option of pivoting your results around a single aggregate. Pivoting spins out the data into columns created by selecting one of your output entries as special column headers.
Choose your pivot label column. This will be converted from row entries into column headers. It is recommended to look for pivot label columns that have a reasonably small number of entries. Circulation modifier, months of the year, account profiles, etc. are all fairly small groups and are frequently recommended. Shelving location, on the other hand, could make your report 60 pages wide!
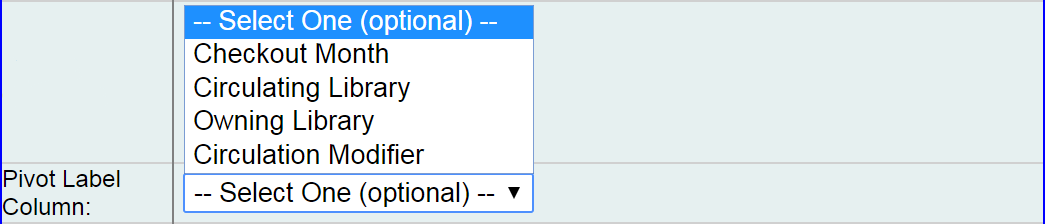
Next, choose which aggregate data will be included in the new columns. Most reports in EI only have one aggregate value to choose from, but you may occasionally find one that has 2 aggregates.

Storing the report (Required) #
You must select a report storage folder from your configured folders.

Once selected, the name of the folder will appear in bold next to the “Selected Folder:” entry.

Setting report parameters (Required) #
The report parameters set the actual scope of what data is retrieved. Be sure to include all relevant entries and read the hints to ensure that your entries will return valid results.
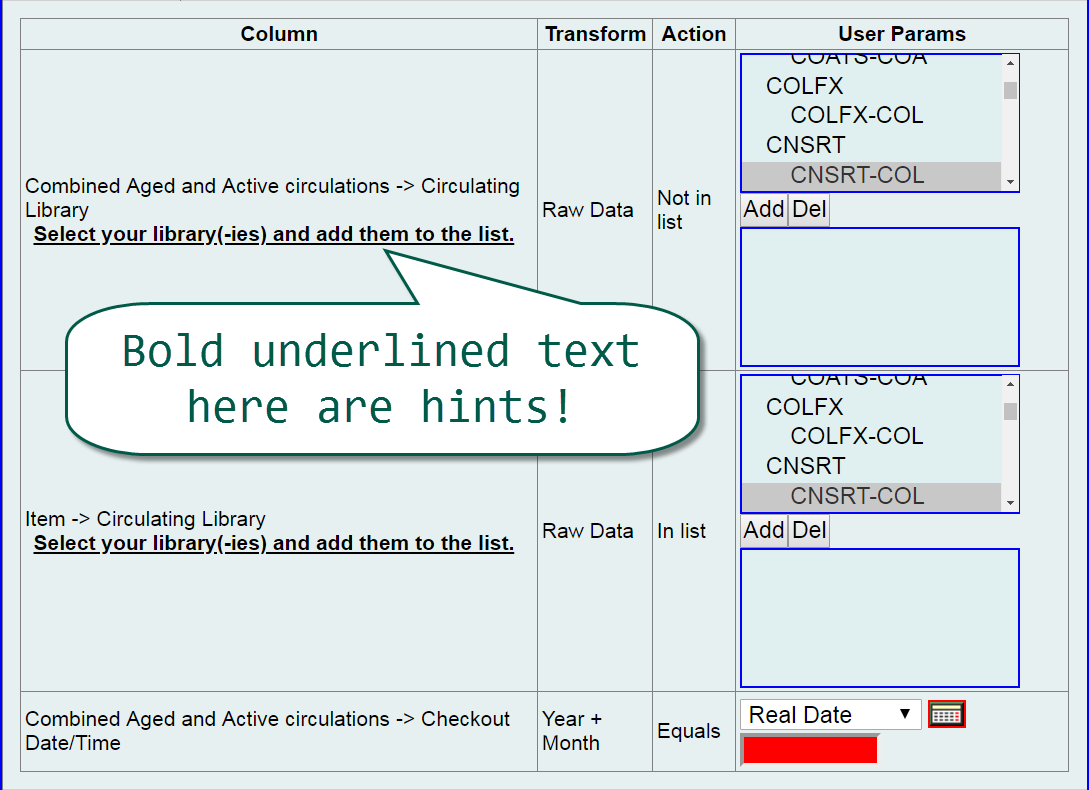
Booleans #
Some filters will have a True/False entry. You may typically only choose one option, so watch out for these settings! You might otherwise accidentally run a report on only deleted holdings when you want to report on active holdings.

Dates #
Dates may be entered in many different ways ranging from a specific hour of the day to over the course of years and are largely configured during the template creation process. Date filters in Evergreen Indiana are most commonly set to look at a range of dates, selected month(s), or a selected year(s). A calendar picker is available to assist with date selection consistent with the date formats accepted for the selected template.
Real Dates #
Real dates represent exact dates/times. Enter real dates on reports you only run once or on occasion.
In this example entry, when this report is run, the outputs will only ever show materials with an Active date

In this example entry, this list of report filter entries will only provide a list of items that were last edited each April beginning in 2017 and ending in 2019. Real date lists like this are particularly useful for non-consecutive date filter entries.

In this example entry, when this report is run, the outputs will only show creation dates in the first quarter of 2019. This option allows for custom time frames. Always place the earliest eligible date/time in the first blank.

Relative Dates #
Relative dates calculate dates based on their relationship to the current date. So a relative date of 7 days ago will run looking for data related to 7 days prior to the report being run. Use for scheduled recurring reports. Relative dates are available up to 90 units (90 days, 90 weeks, etc.).
In this example, the outputs will filter on dates in the last calendar month based on the current month. In other words, a report run in February will contain data from January.

In this example, the outputs of a report with this filter set will calculate the date range of 7-14 days ago and use those dates relative to the current date. Note that the earliest date must appear in the first blank with the more recent date in the second.

Lists #
Lists allow you enter multiple values that should either be included or excluded from the resulting output. It’s very common to use list filters to select multiple branches of a library, shelving locations, account profiles, Circulation Modifiers
To select options from a provided list, click on the entry and then the Add button. Select multiple options from a provided list by pressing Shift-Click (all entries between the selected entries) or CTRL-Click (selected entries only) before clicking on Add.
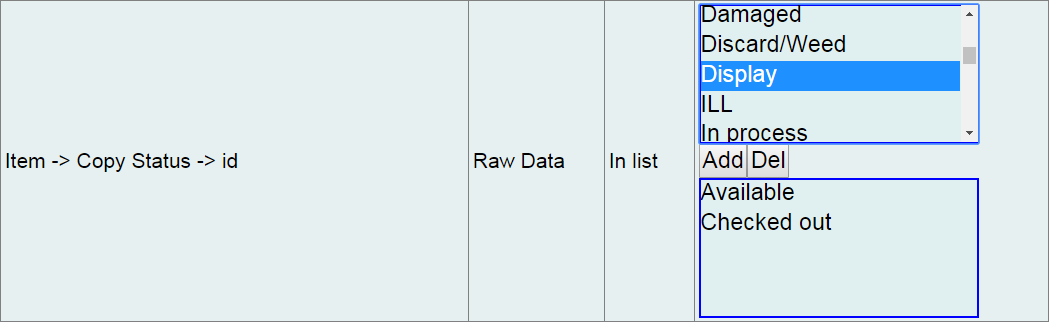
If no provided list is available to select from, enter each exact values you wish to filter on in the box and click on Add. Repeat the adding process for each entry.
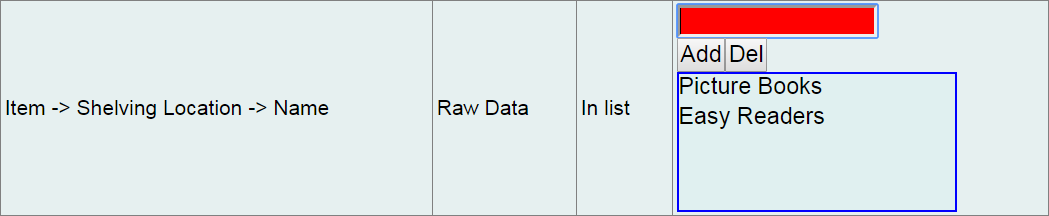
Strings #
Strings are used to find content based on a set of characters. There are two options: substrings and “first contiguous non-space strings”. Substrings will search the source for that group of characters wherever they appear in the filter field. “First contiguous non-space strings” will search for that content in the initial set of characters in the filter field. String filters are currently most commonly used for call number filtered reports. Note that string filter reports tend to include extra, irrelevant content depending on the specificity of the string.
Output options (Required) #
There are currently 5 output options:
- Excel (.xlsx)
- CSV (.csv)
- HTML (tabular)
- Graph: Bar
- Graph: Line
You must choose at least 1 output option or no data will be made available. Recommended outputs are Excel and HTML for most reports.
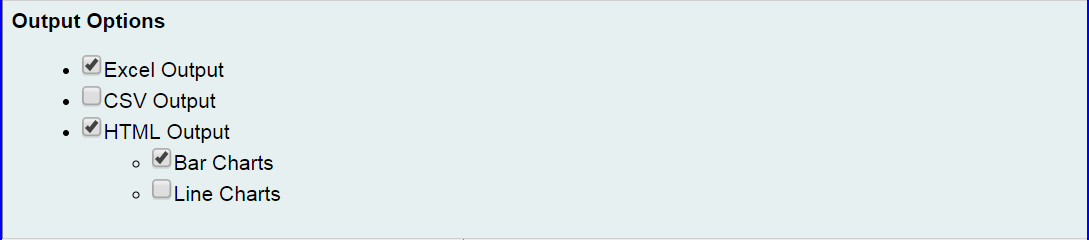
Recurrence and Scheduling (Required) #
You must choose when the report should run.
If you want the report to run immediately and just one time, then choose “Run as soon as possible” and leave all other entries blank.

If you want the report to run on a repeating basis, you must set up recurrence. Start by checking the Recurring Report box.

Choose how often you want it to run using the dropdowns in the Recurrence Interval section. You may choose up to 90 days, weeks, or months.

Choose the date/time you want the report to run. If you leave “Run as soon as possible”, the current information will be stored and future reports will be calculated based on that date/time. You probably will want to pick a regular date/time instead, such as the first of the month to get the previous month’s data.

Setting a backdate here will force the report to run immediately for the prior date before staging the report for future dates.
Notification (Optional) #
You can choose to have a link to the outputs sent to an email address. The recipient must log in with a staff account to view the output. If more than one person should receive the email, insert each email address separated by a comma.

If an email is associated with your staff account, your email address will be prepopulated in this blank.
Storing the output (Required) #
You must choose one of your Output folders for the outputs to be stored in for viewing.
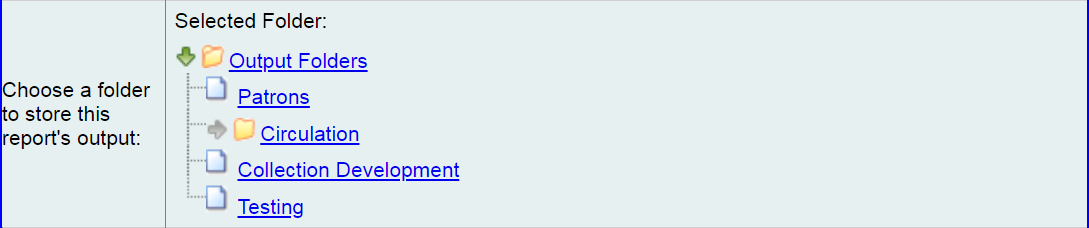
Once selected, the name of the target folder will appear in bold next to “Selected Folder:”
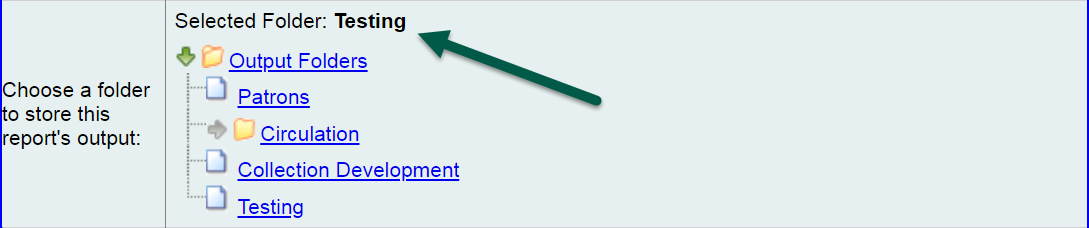
Save (Required) #
To set a report to run, you must click on “Save Report” to finalize and store the report in your selected Reports folder.

Outputs #
Output statuses #
Outputs will either be “Pending” or “Completed.” The status will determine the location of the output entry in the displayed grids.
Pending outputs represent reports that are scheduled to be be run currently or in the future. Recurring reports will only show the next scheduled run for that report. There are no available outputs to view if the report is still pending.
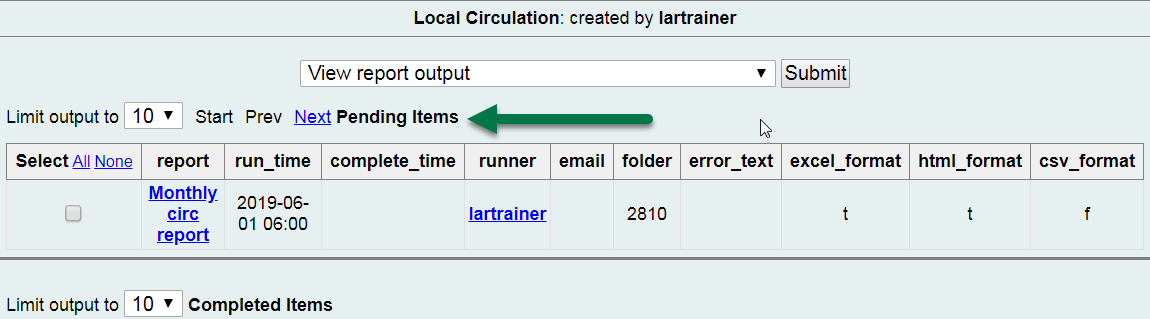
Completed reports contain the outputs that are ready to be viewed and/or downloaded.
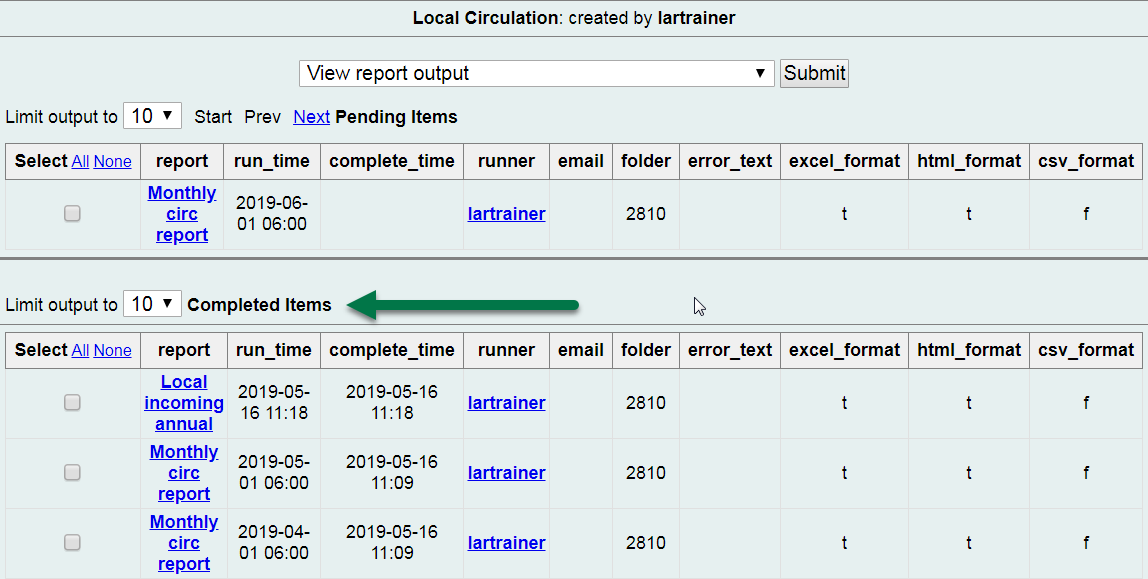
Viewing outputs #
To view a report’s output from the reporter, open up the appropriate output folder. Select the output you wish to view from the Completed Items section by checking the box at the beginning of the line. Confirm that the actions menu at the top of the page says “View report output” and click on “Submit”.
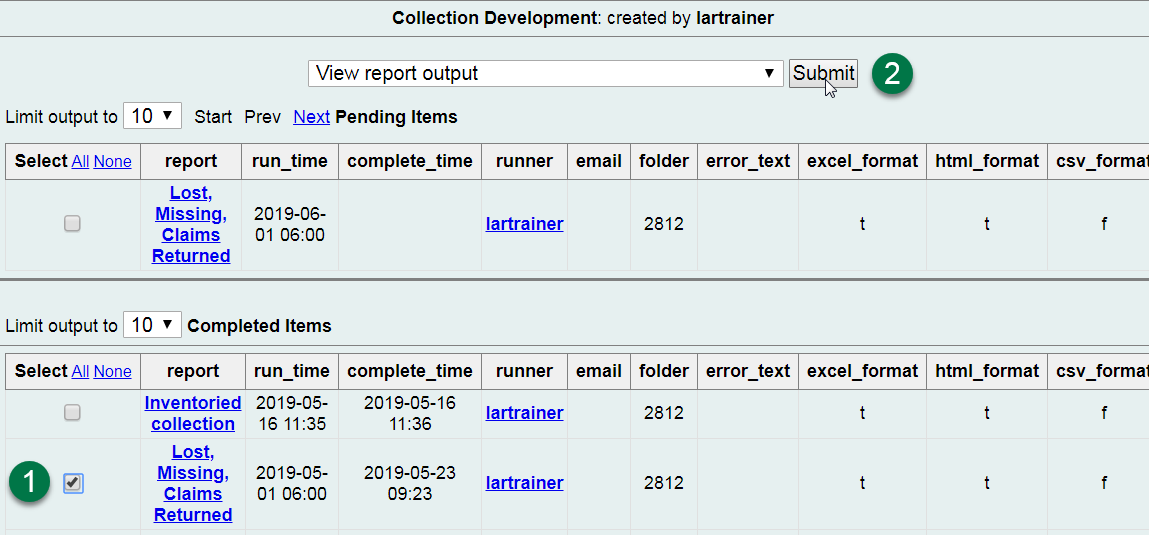
The output launcher will open in a pop-up window.
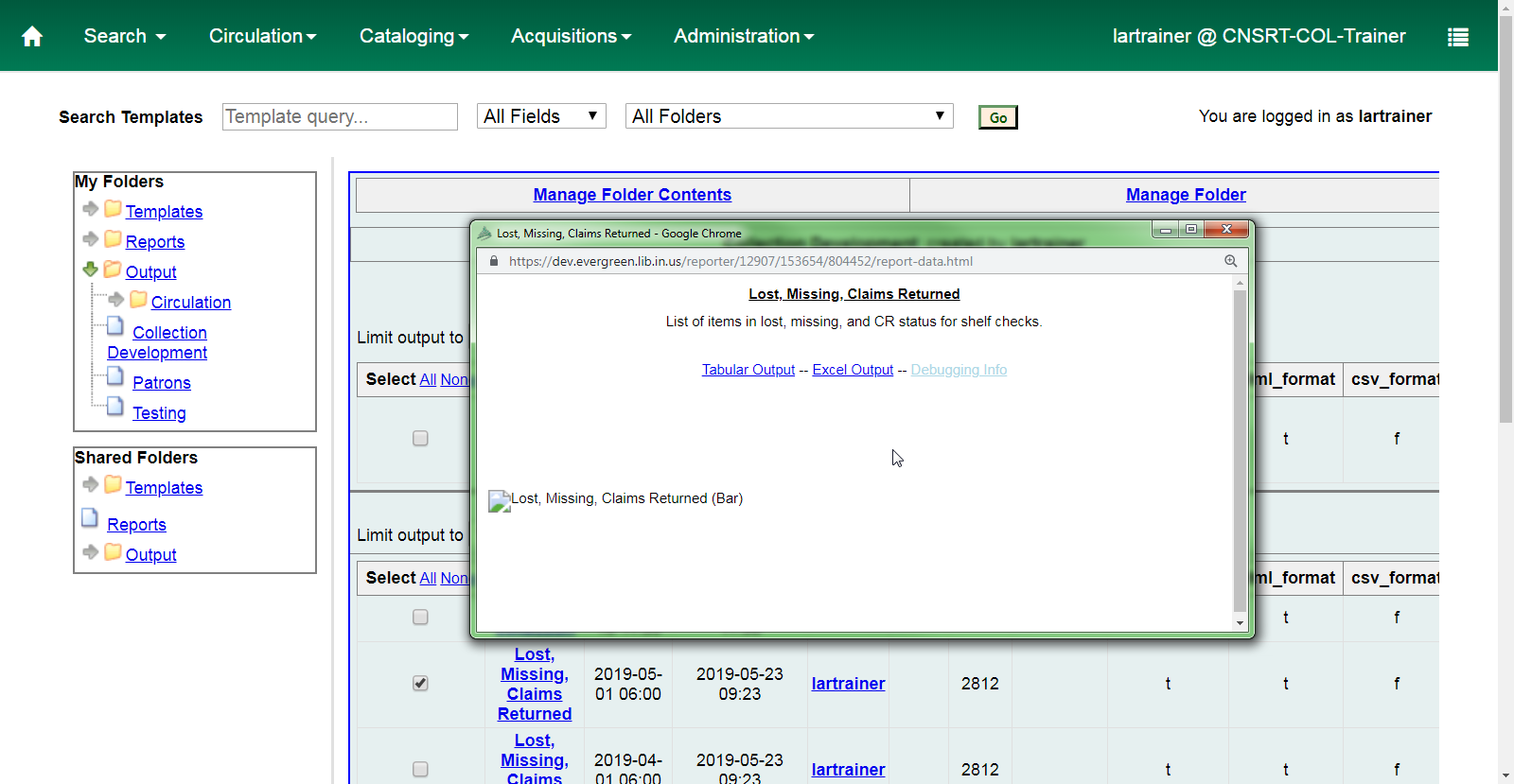
If you have chosen a graph and the report output is graphable, the launcher will automatically present the graph. Line and bar graphs may each be selected.
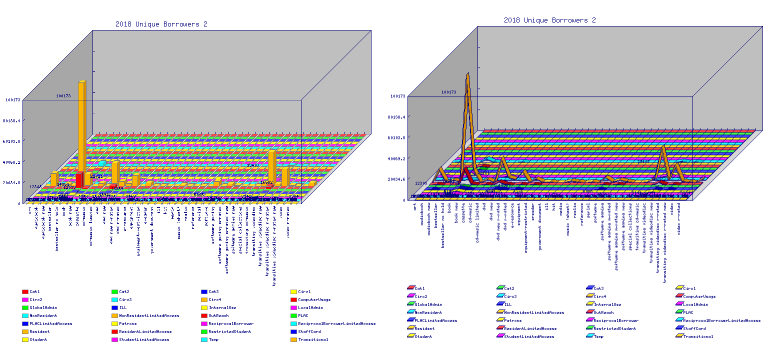
Choose the output format you wish to view by clicking on the link at the top of the launcher.
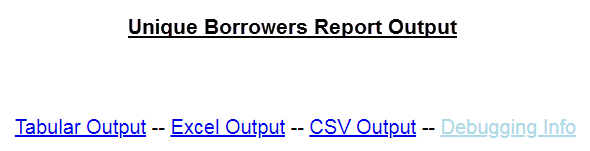
Tabular view will open the result set in the launcher.
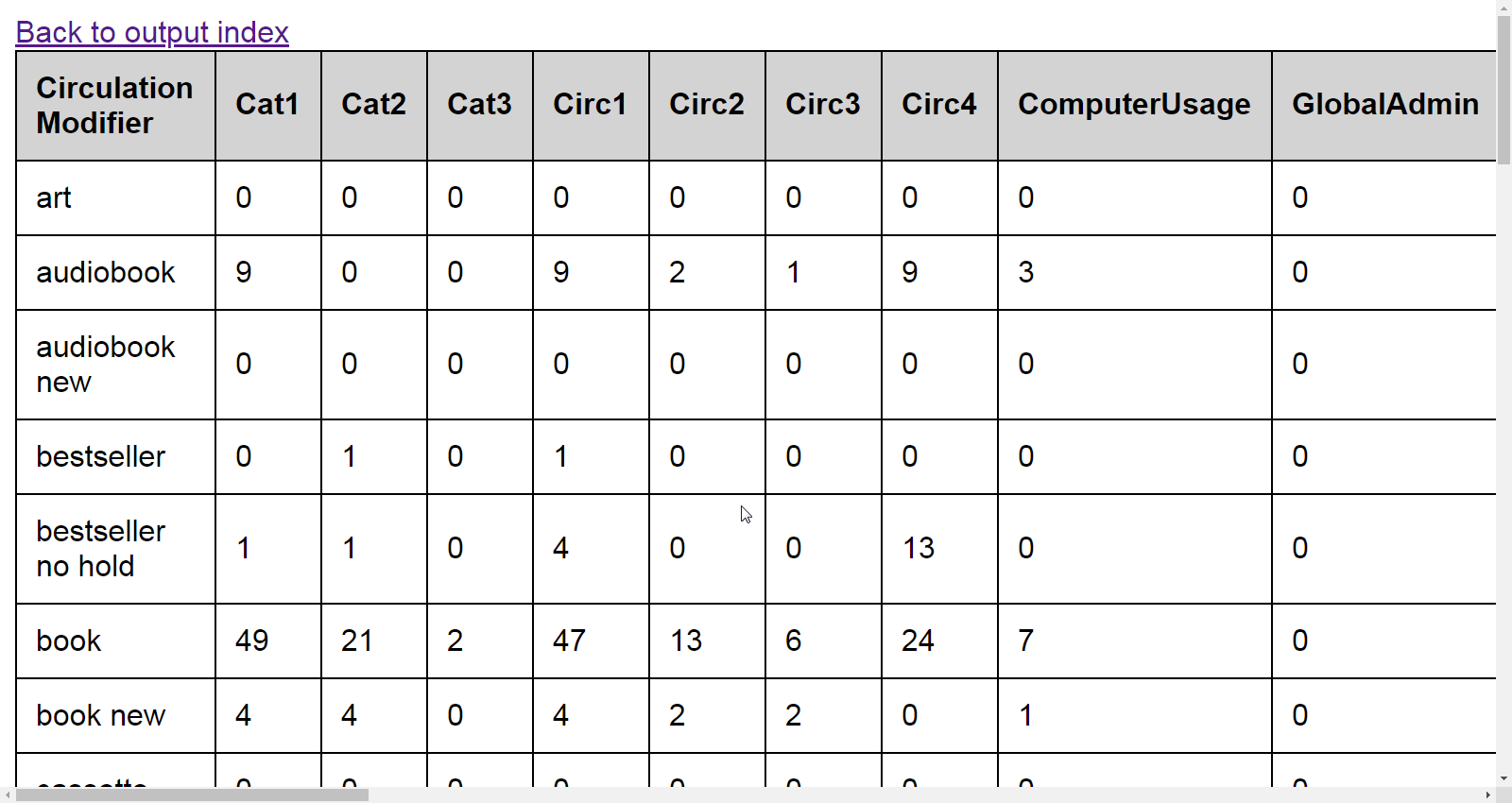
Excel or CSV outputs will download onto your computer and may be opened with any eligible spreadsheet software. This is particularly recommended if you wish to save an output long-term.
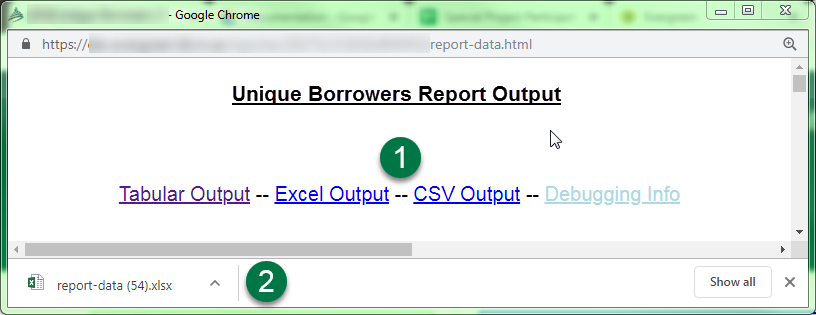
The Debugging Info presents the query that was sent to the database. This is primarily used by the support team to locate template issues.
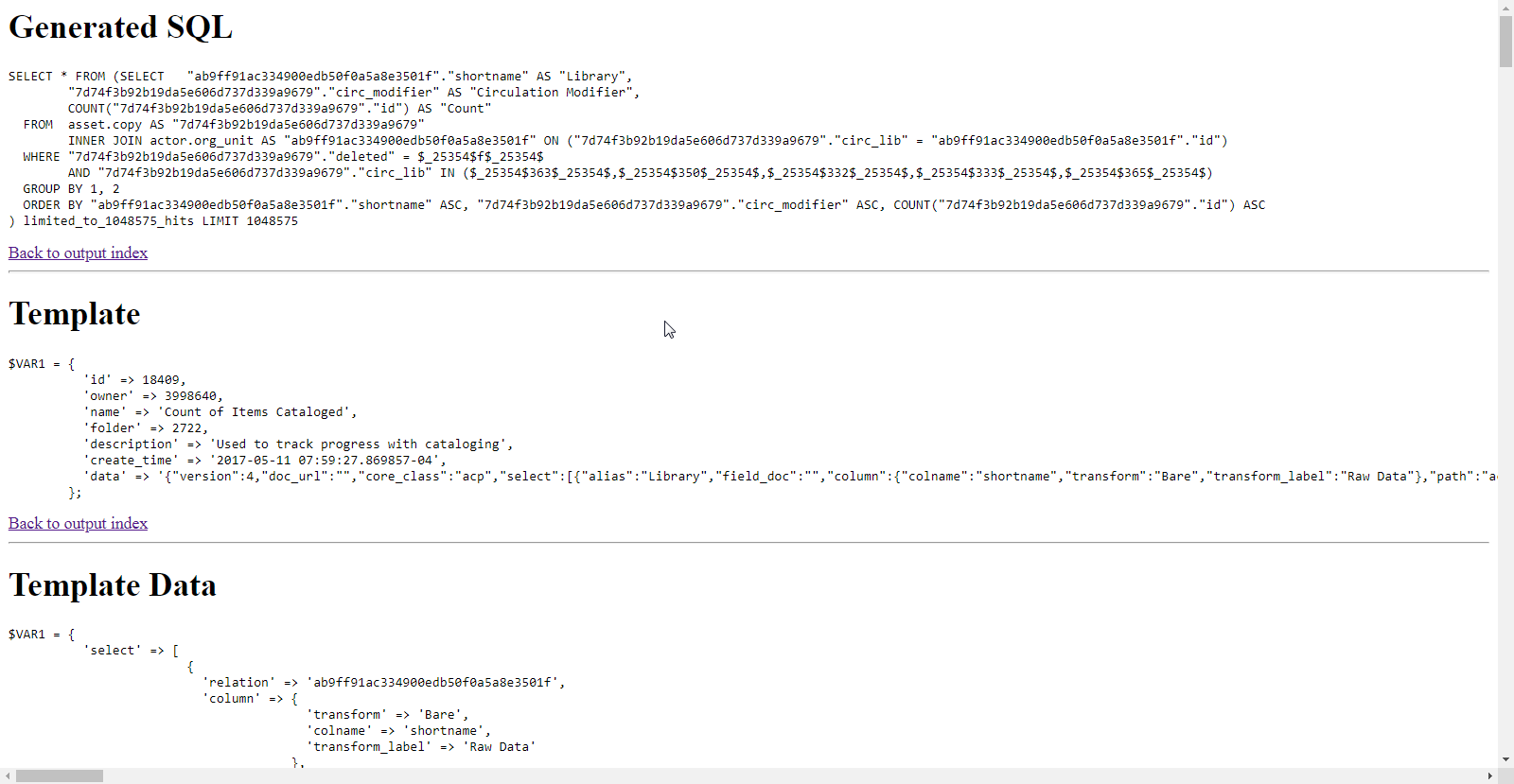
Deleting outputs #
To delete a report’s output from the reporter, open up the appropriate output folder. Select the output you wish to delete by checking the box at the beginning of the line. From the actions menu at the top of the page choose “Delete report output(s)” and click on “Submit”.
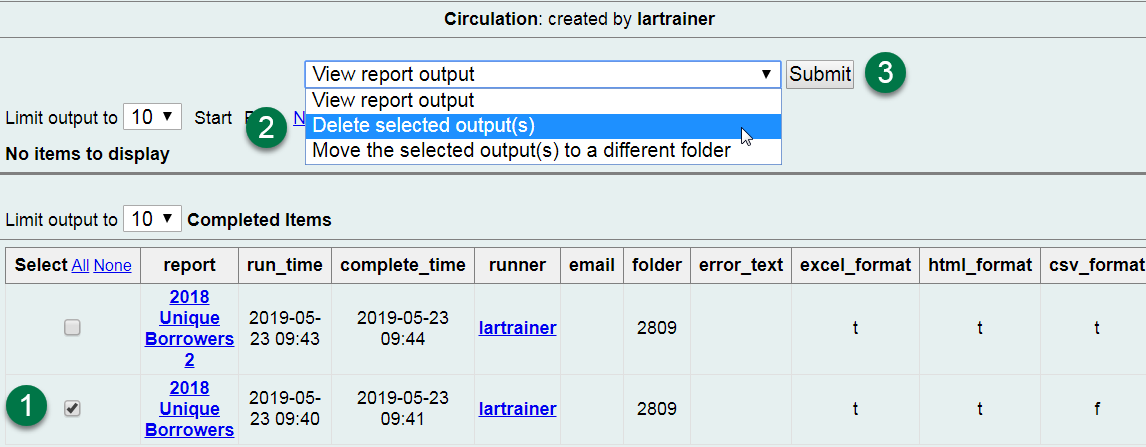
Long term storage of outputs #
Due to the high volume of reports run in Evergreen Indiana, we cannot store outputs indefinitely. Outputs are automatically deleted from the server after 30 days. Please download the output and store it locally if you wish to retain the output long-term.
