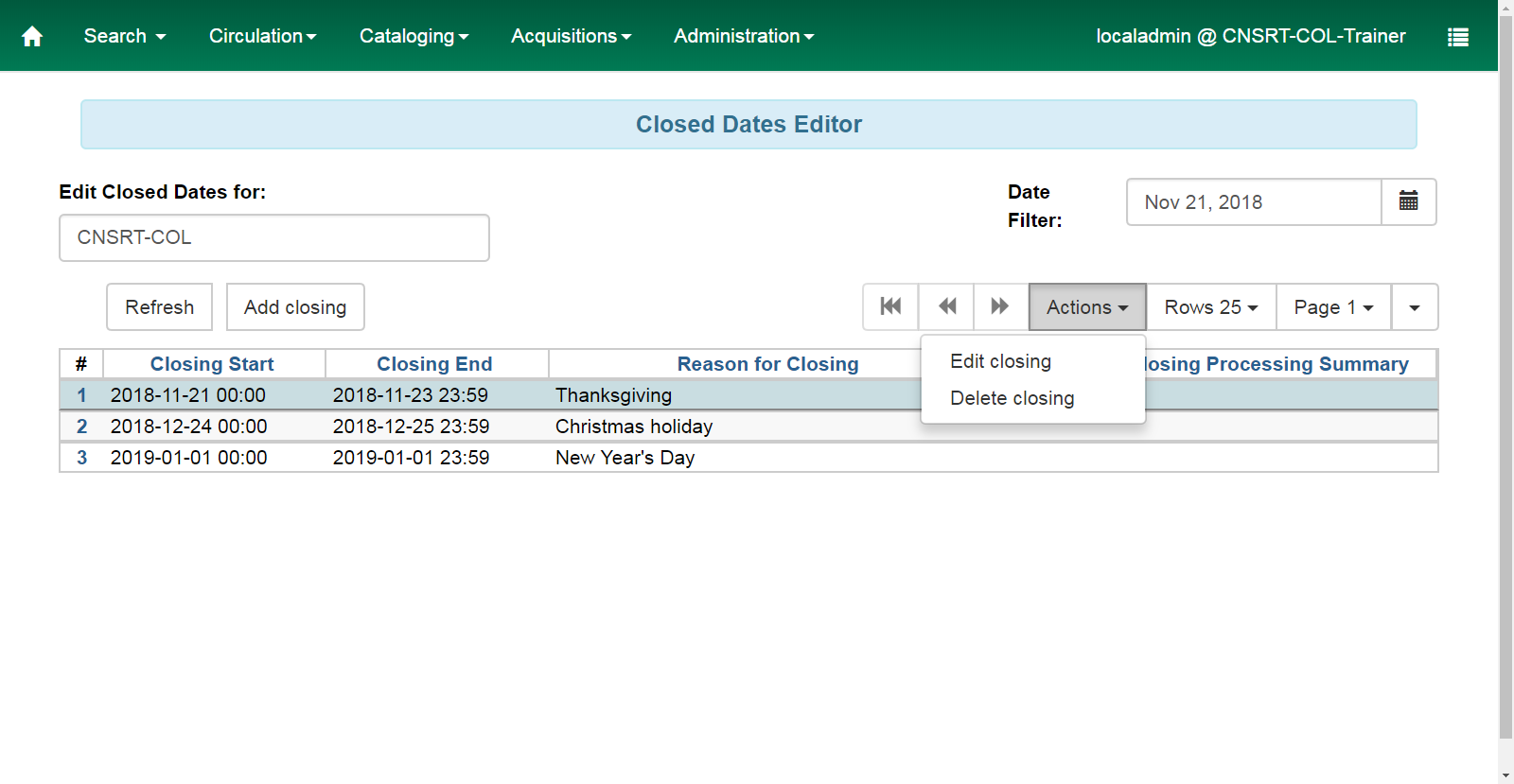Accessed through the Local Administration page of the Administration menu, the Closed Dates Editor allows localadmins to enter special closures into the system. No fines are assessed during a special closure and grace days are forward shifted around them. It is possible to enter a manual specific Due Date
When opened initially, the editor will show a list of existing closed dates from the date picker forward (previous closures are hidden).
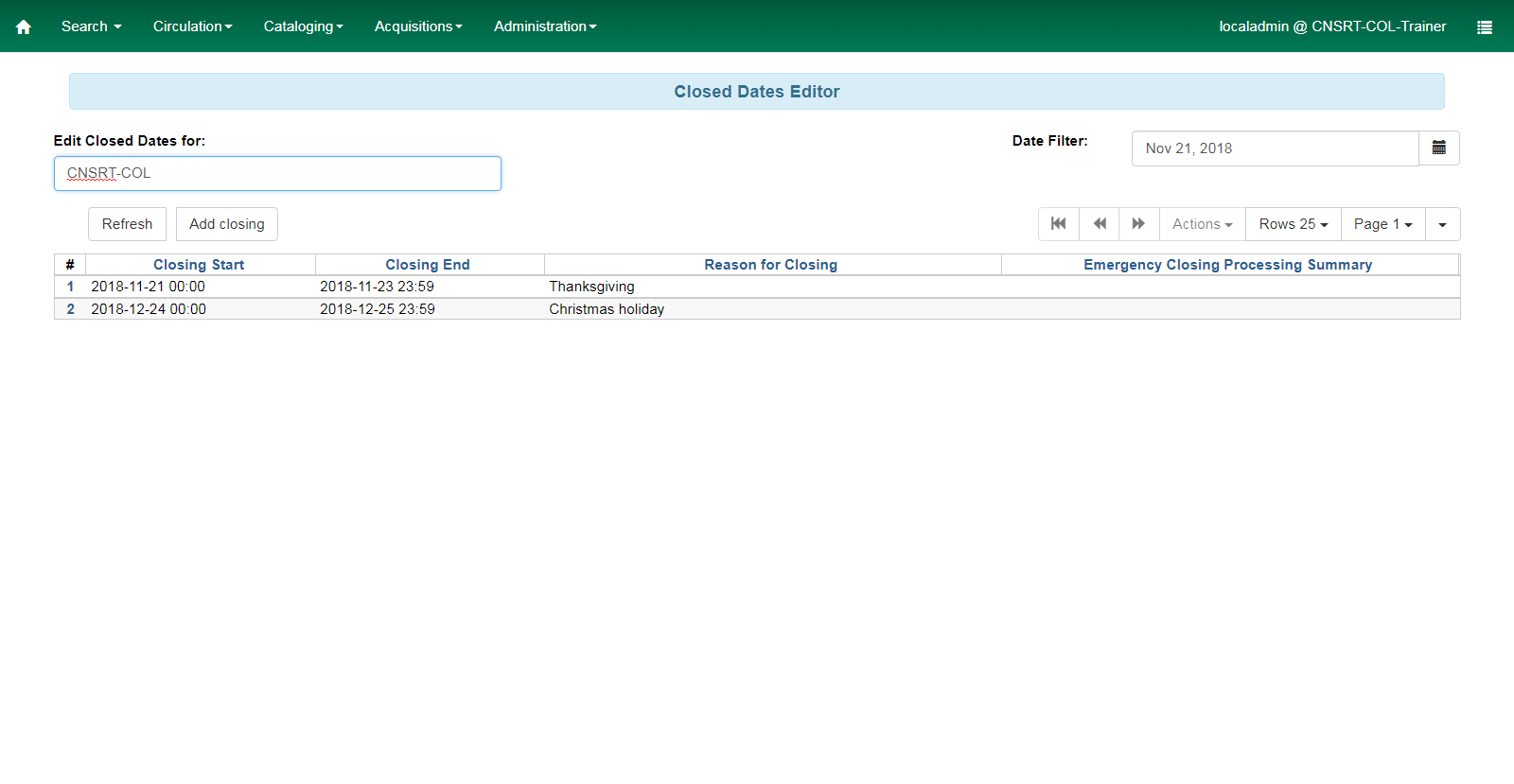
Adding closures #
Click on the Add Closing button to open the editor.
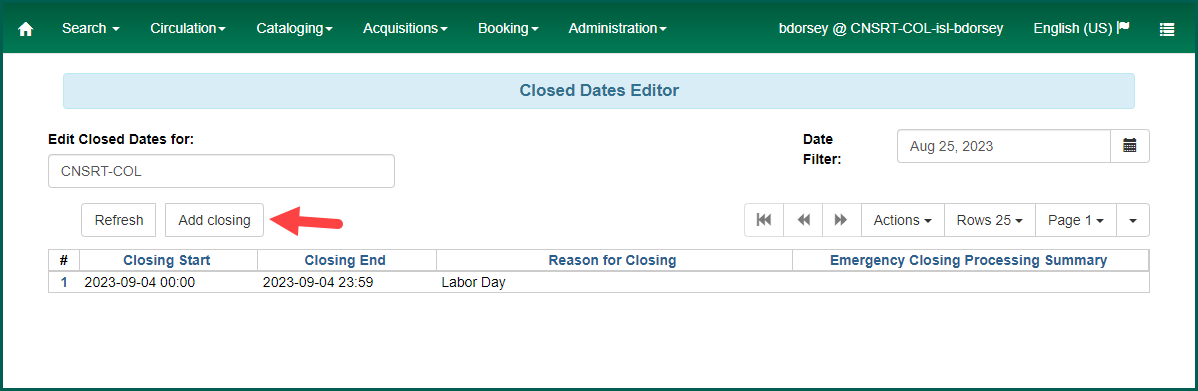
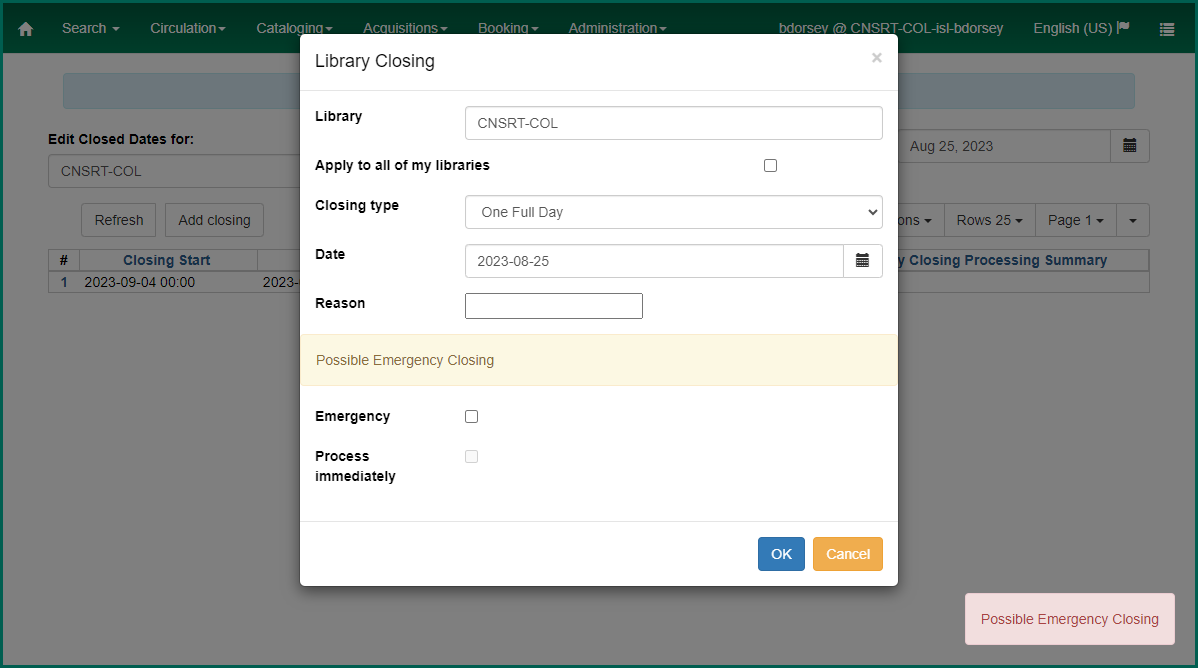
If you have multiple branches, you can apply the closure to all of them by checking the box next to “Apply to all of my libraries”. Leaving the box blank will apply the closure just to the branch listed at the top of your screen. This will need to be selected even if your library at the system-level is visible.
Select the closure type: 1 day, multiple days, detailed (hourly).
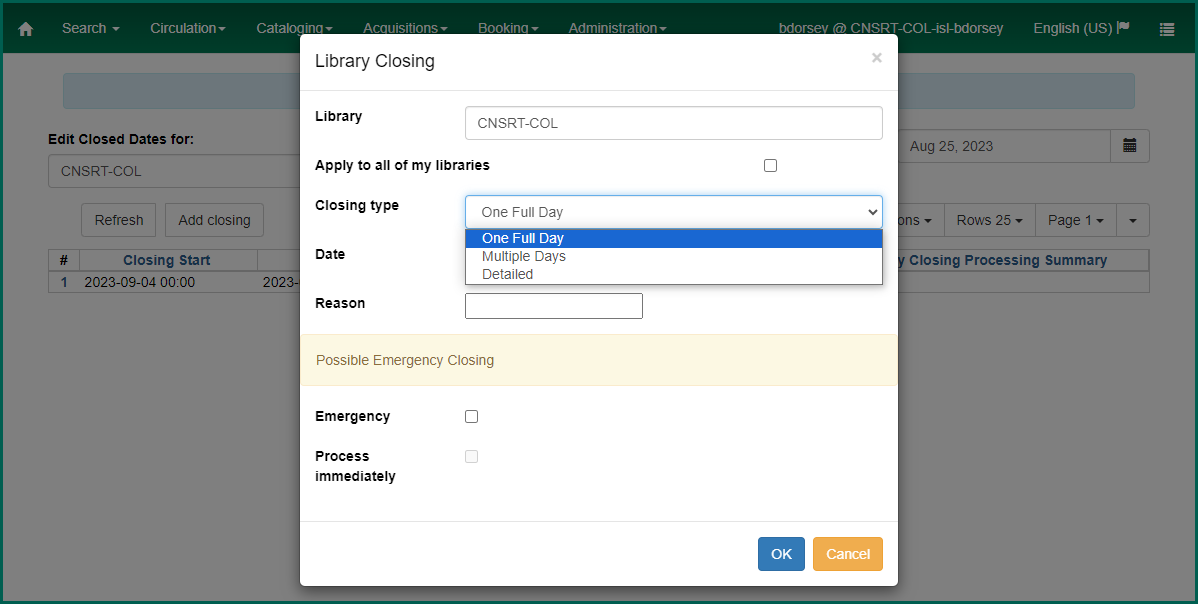
Select a date for the closure. You can enter it using your keyboard or by clicking on the calendar widget and choosing a date there.
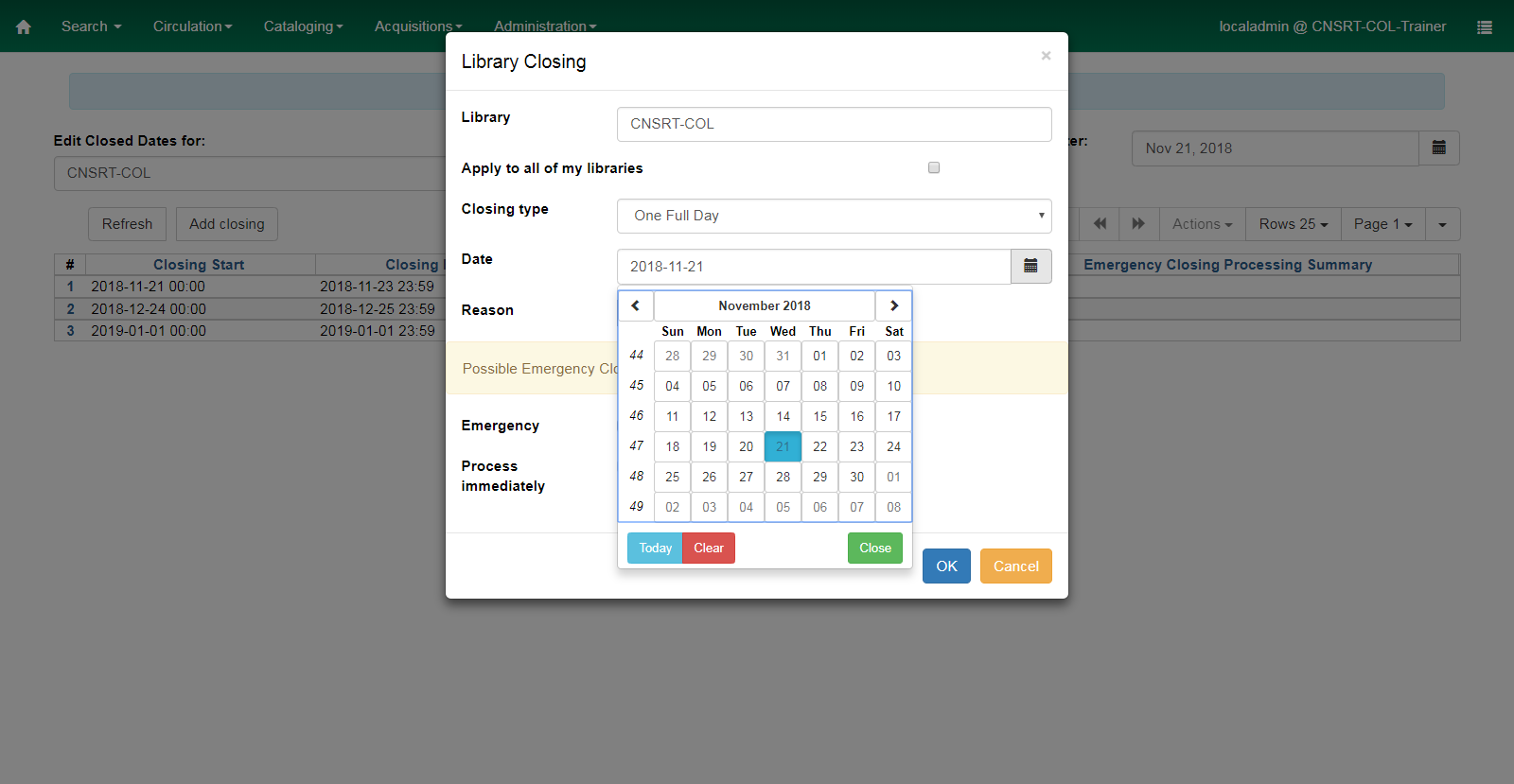
Give the closure a name/reason.
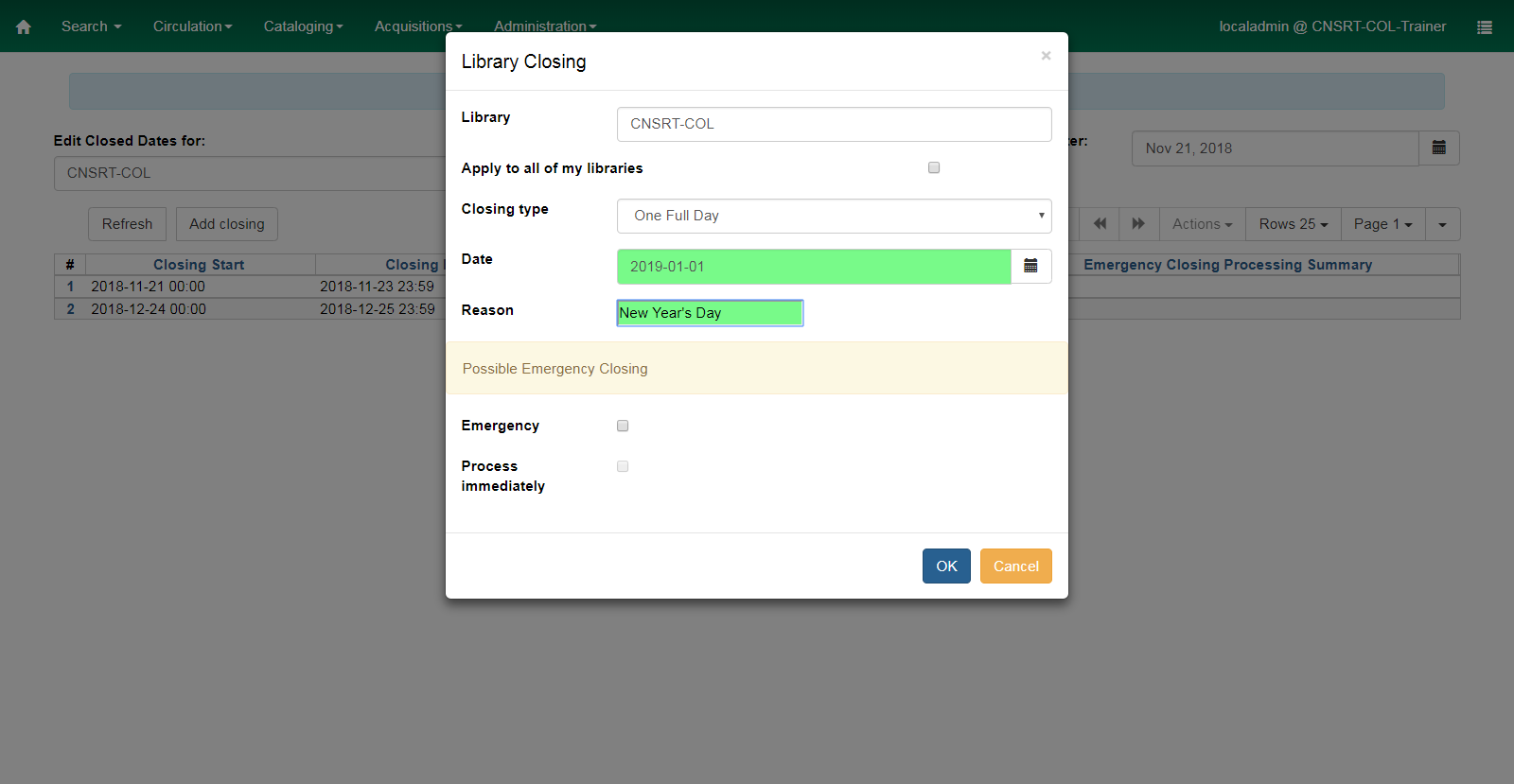
Click OK to save.
Your interface will refresh with the new closure appearing in the grid. Note that Emergency closures may require adjusting the date picker at the top of the interface to view.
Emergency closures #
If you are forced to close unexpectedly due to circumstances beyond your control, or need to schedule a closed date that is less than 21 days in the future, you can create an emergency closure so that patrons are not negatively impacted by the closure. Emergency closures move due dates and Hold A request placed by staff or patrons for materials to be picked up at a selected location (see Pickup Library).
To create a closure as an emergency, follow the procedure above, but in the lower half of the editor, click on the Emergency and Process Immediately boxes before saving.
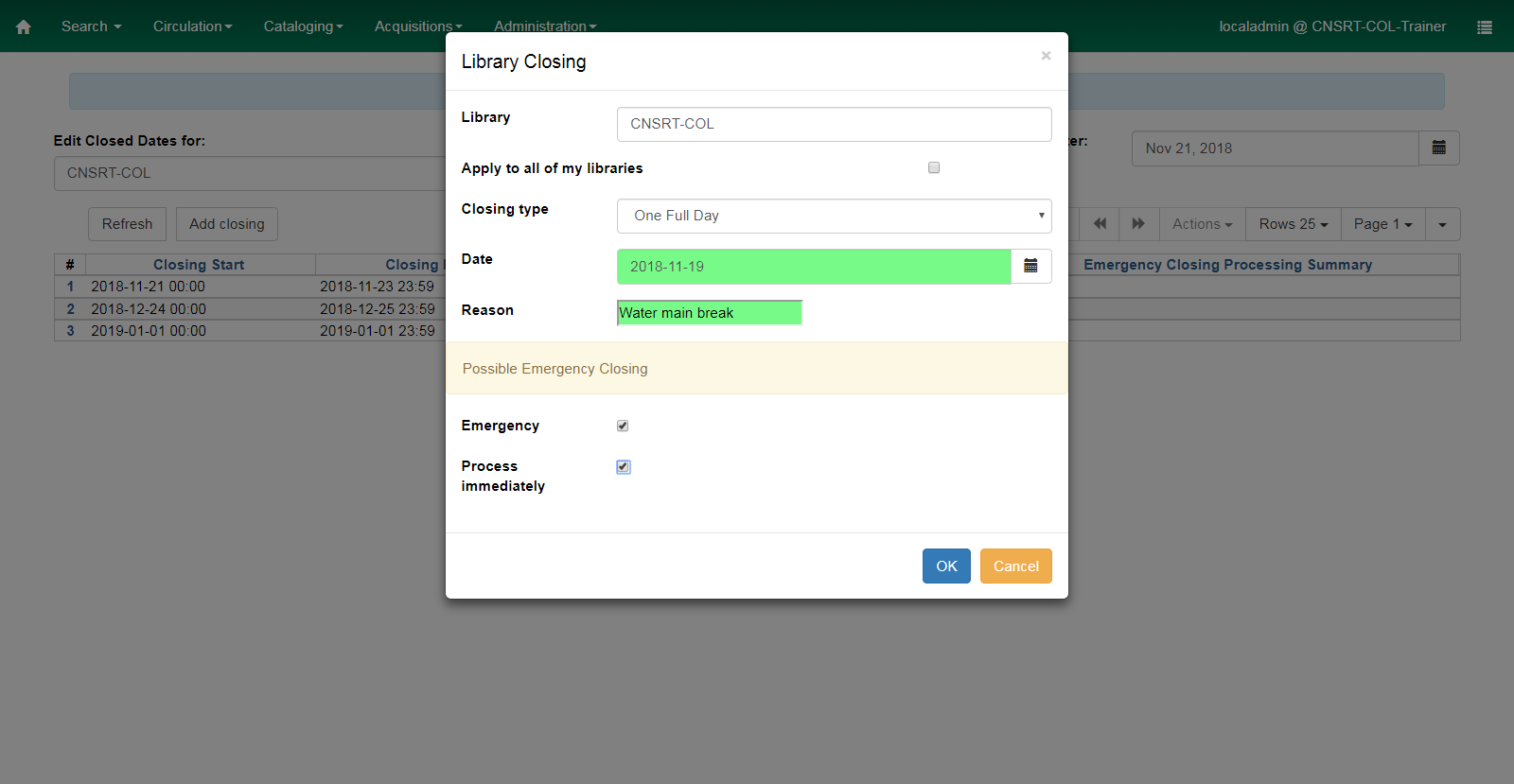
Click on OK to finalize and the emergency processing will begin. It may take a few minutes depending on the number of transactions that need to be updated.
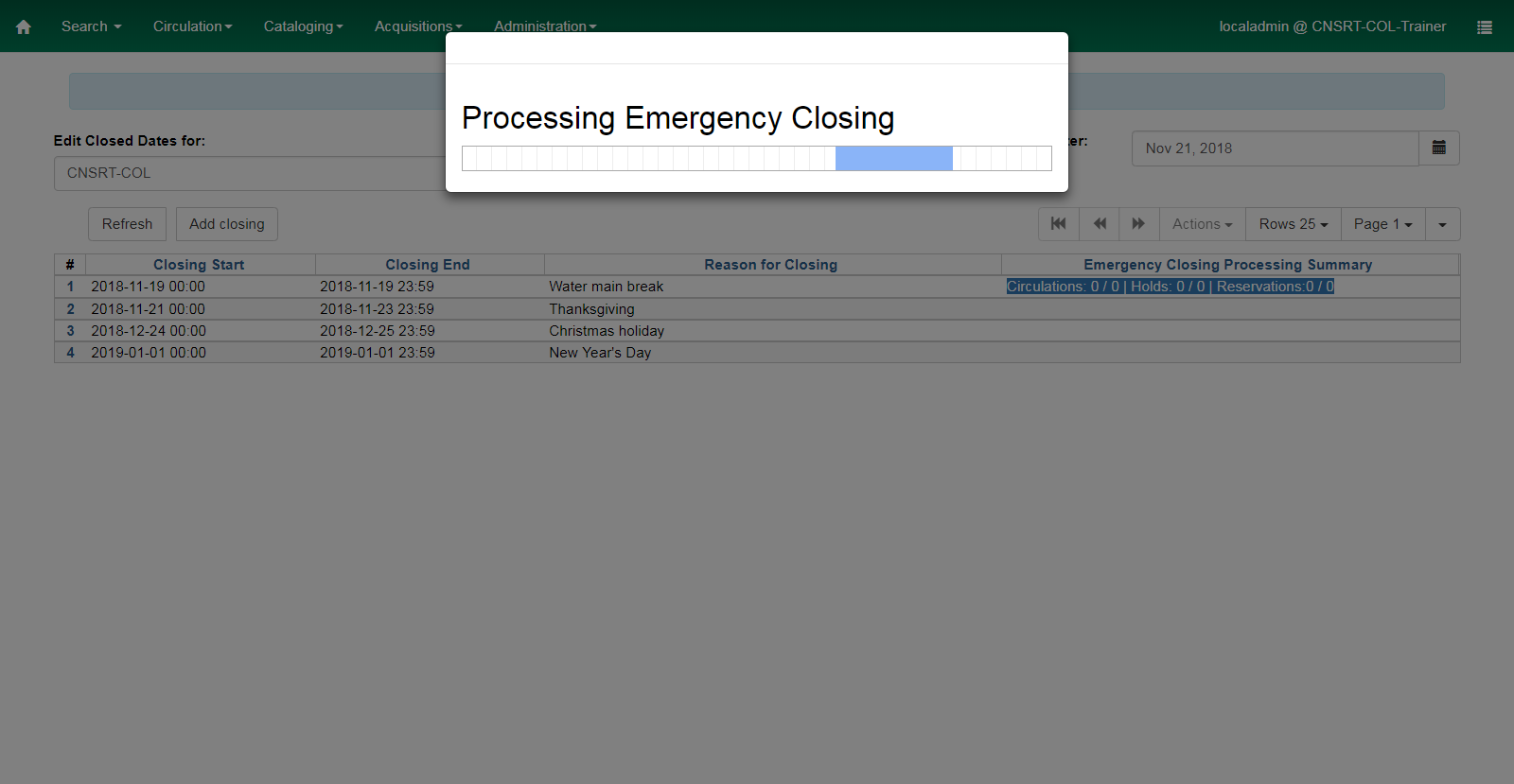
Once completed, you may need to adjust the Date Filter to view the date if in the past, but a summary of the transactions affected will appear in your grid for review.
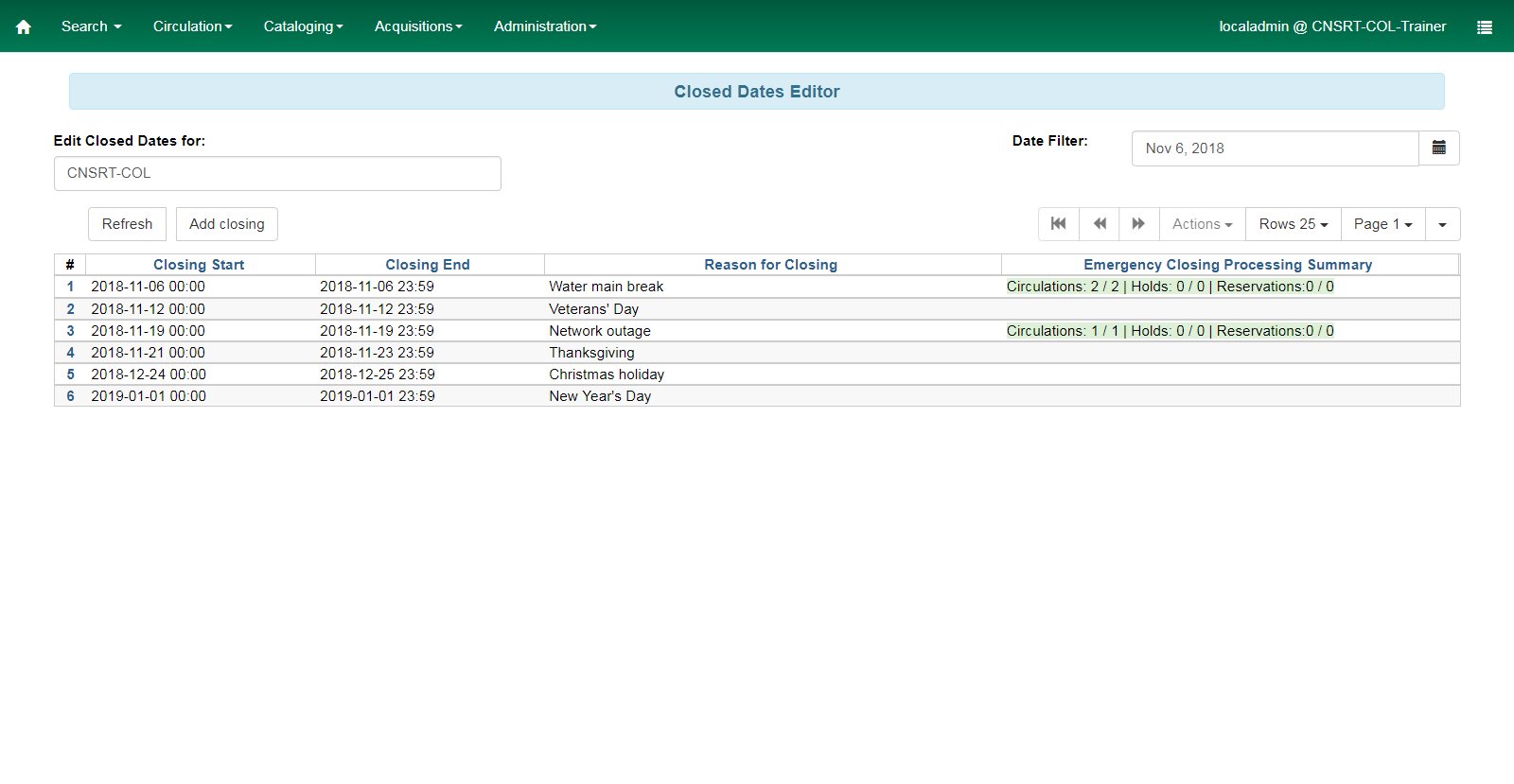
Editing a closed date #
Double click on a closure or choose Edit closing from the Actions menu to reopen the editor and make any changes necessary.
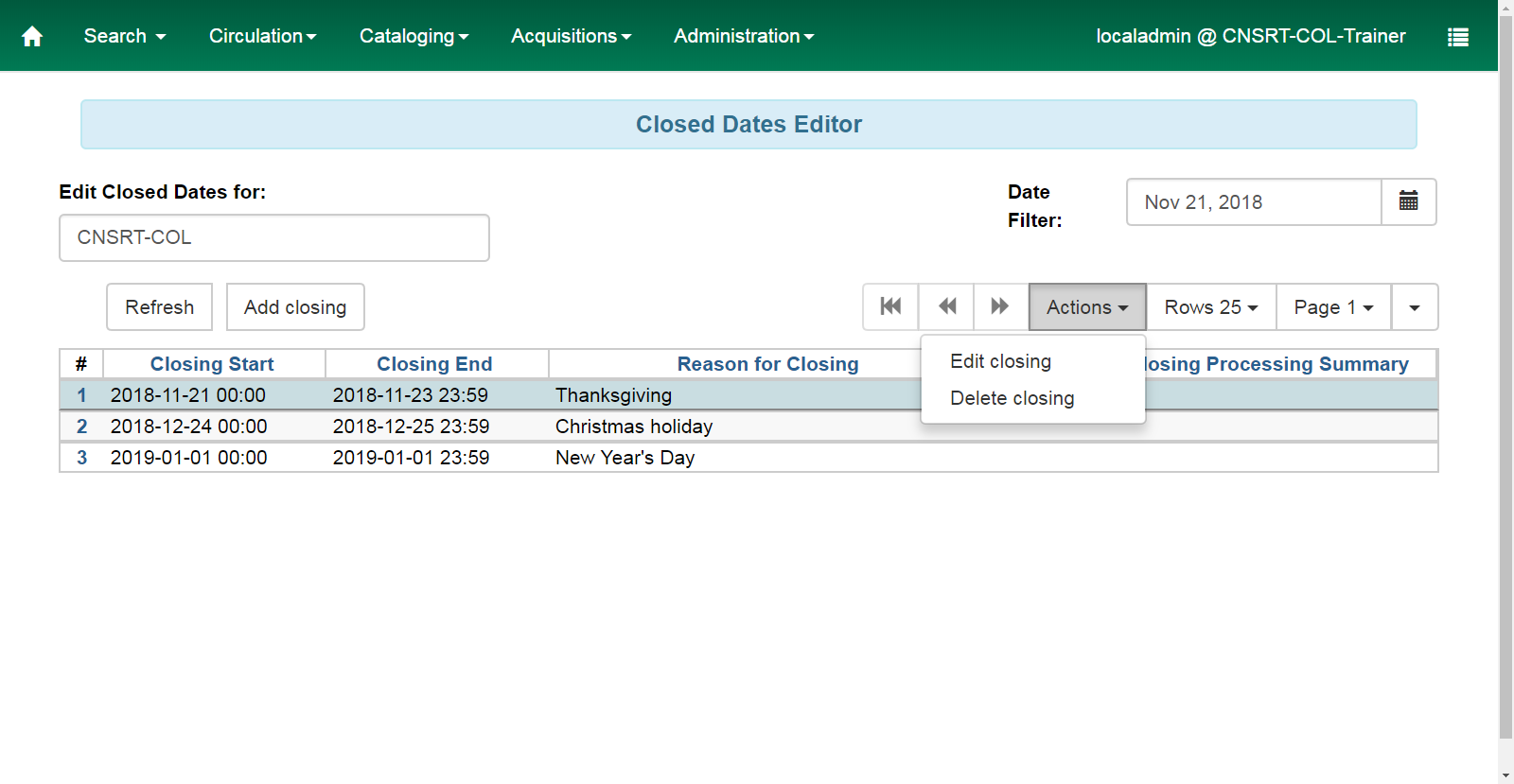
Deleting a closed date #
To remove a closing, select the closing and choose Delete closing from the Actions menu.