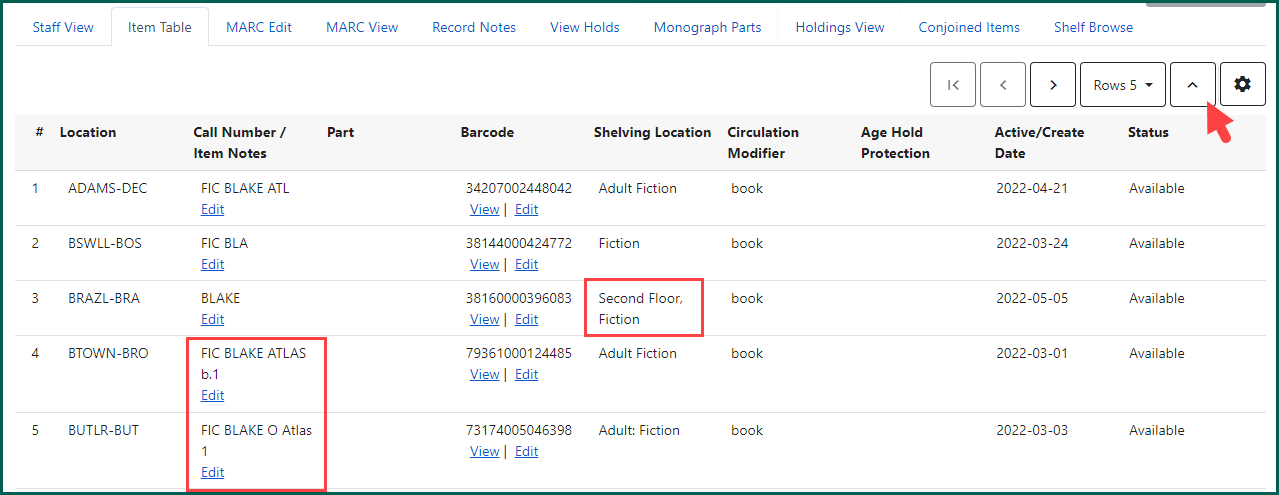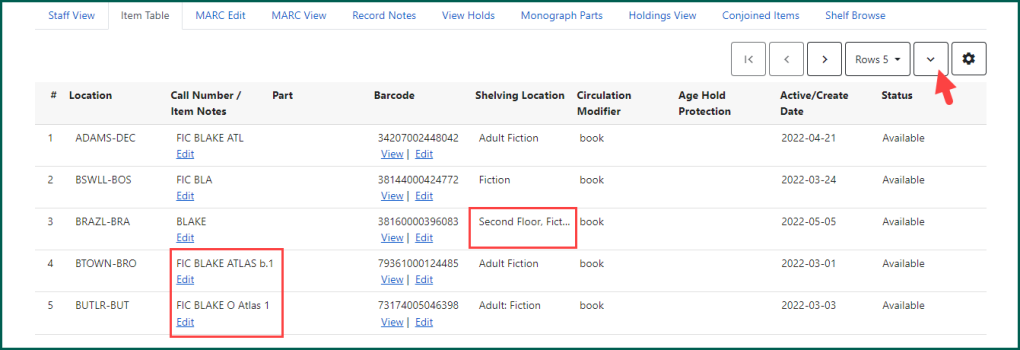Grid Options allows the customization of columns that display on the screen as well as the customization of the Actions menu.
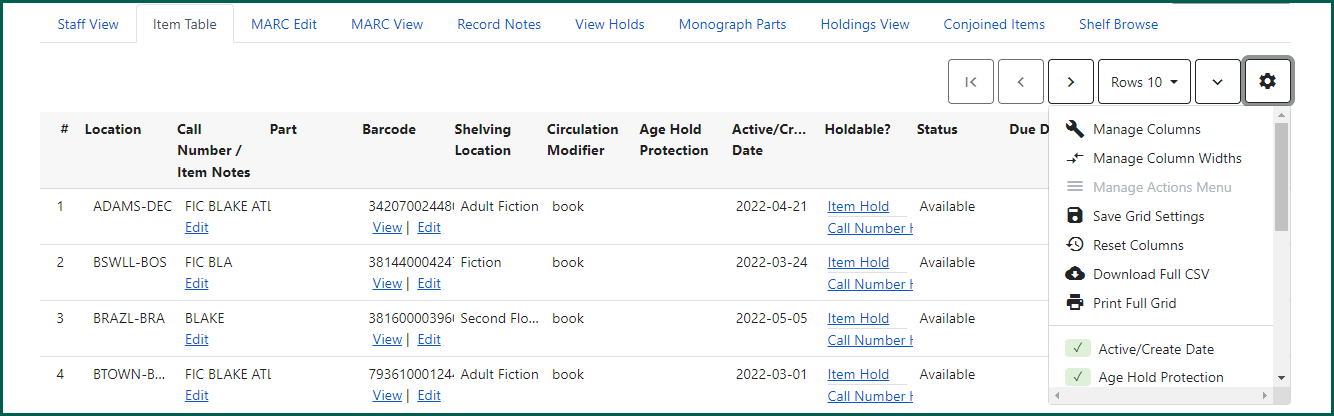
Managing Columns #
To select or deselect columns, click on Show Grid Options. You have the option to select the columns directly from the menu, or through the Manage Columns popup. The green checkmark next to the option signifies that column is selected and visible, while the orange x symbol means the column is not.
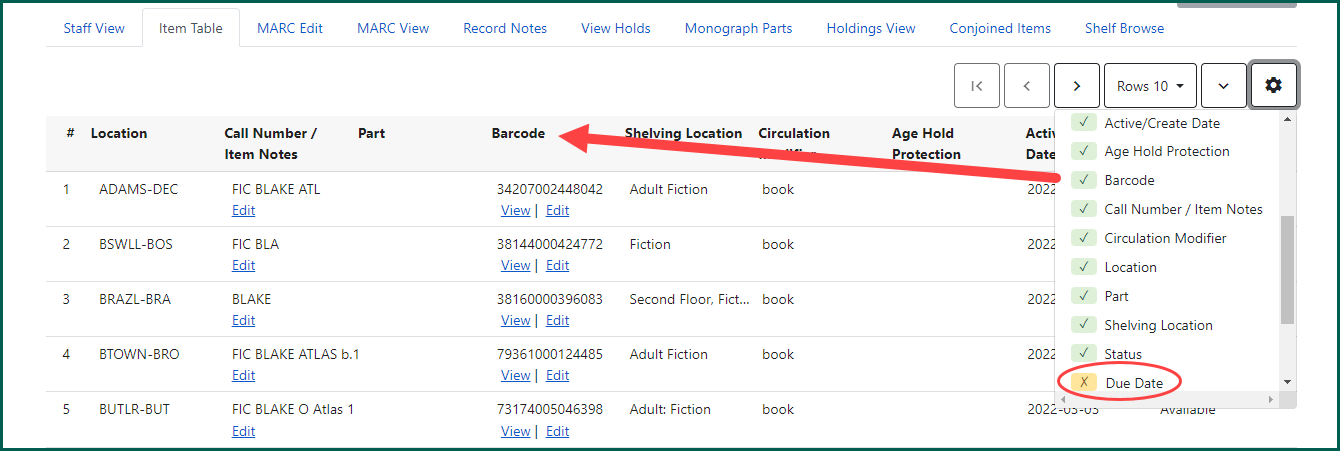
You can select/deselect columns as well as sort them at the same time by clicking Manage Columns from the Grid Options menu.
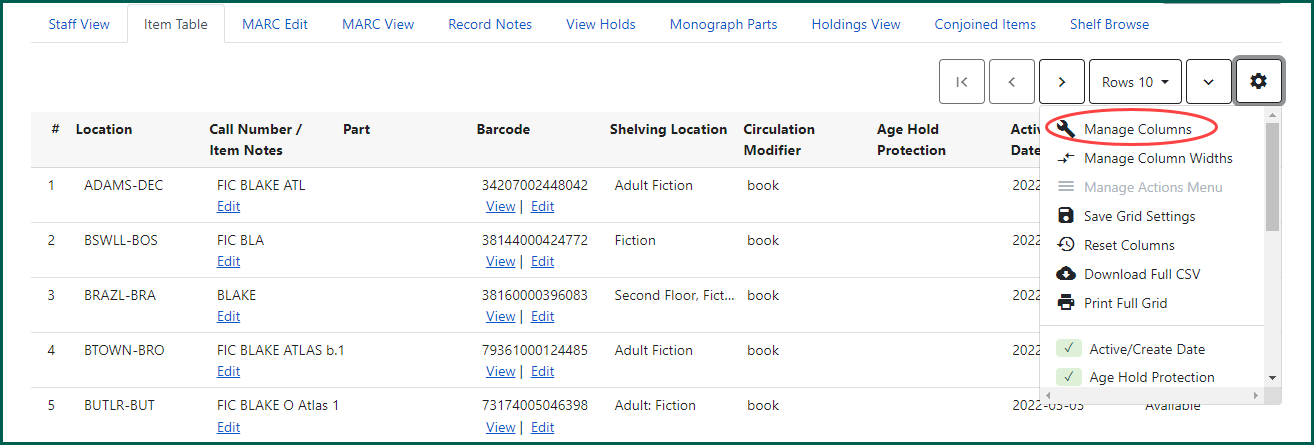
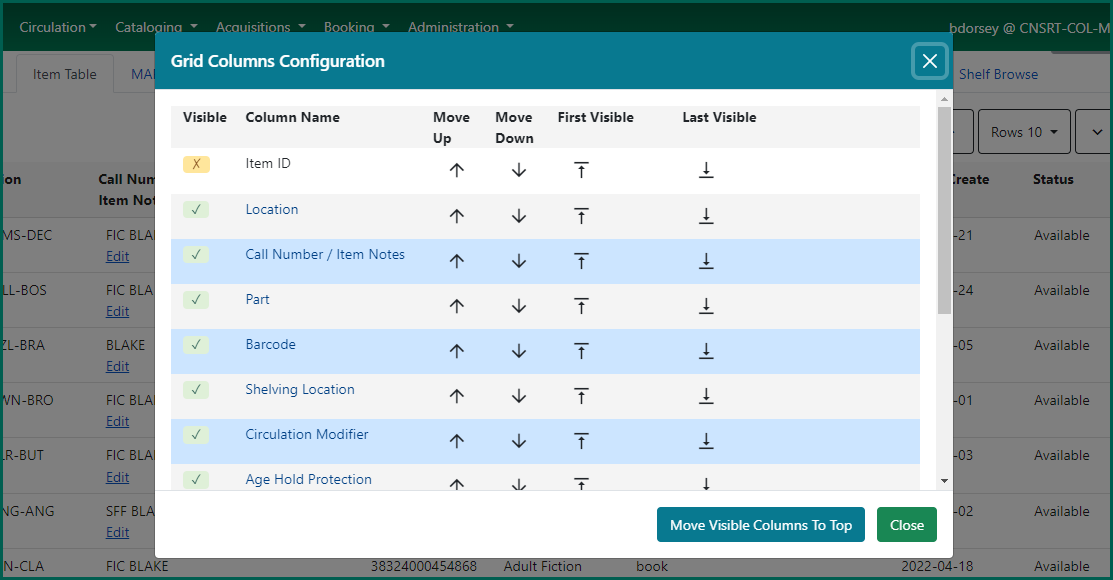
Sometimes the selected columns are not all visible at the top of the screen. Clicking Move Visible Columns To Top will move them all together.
Move Up and Move Down change the columns one row at a time while the First Visible and Last Visible will move that column to the top or bottom (farthest left or farthest right).
Click Close to return to the browser.
You may also move the columns by dragging and dropping them to your preferred order. As you drag over the stationary columns, the labels will turn blue. The column you are moving will drop to the left of the highlighted column.
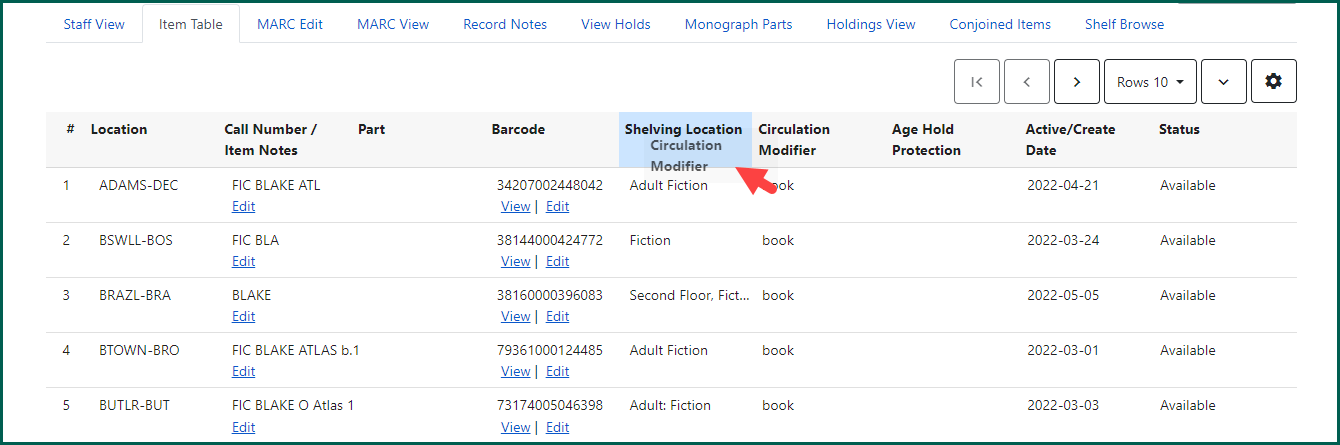
The widths of the columns are adjustable by using Manage Column Widths. Use the Expand or Shrink rows to increase or decrease the size of the column.
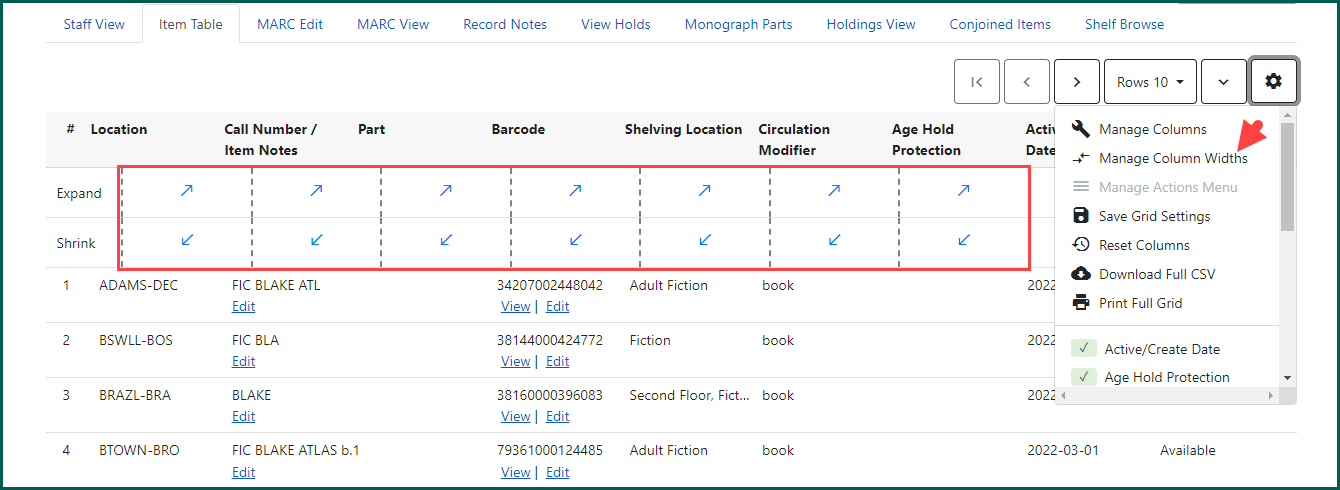
NOTE: If you change the size of the browser window, it can affect the width of the columns displayed.
When you are finished configuring the columns, you must click Save Grid Settings to save any changes made. Otherwise, they will return to the last saved setting upon a screen refresh or leaving the module completely.
If you need to restart the configuration, use the Reset Columns option. This will revert the column selections and order to the system’s default.
NOTE: You will have to set up and save the columns as desired for each function screen, as they have different column options. The settings are also saved to the workstation and not the user log-in, so be aware of this if you are using a shared computer.
Rows #
Rows allows you to alter the number of visible rows on the screen without moving to a different page. Switching from a lower number to a higher number will reveal more items, but will slow the screen’s loading time if there are a lot of items or records being loaded.
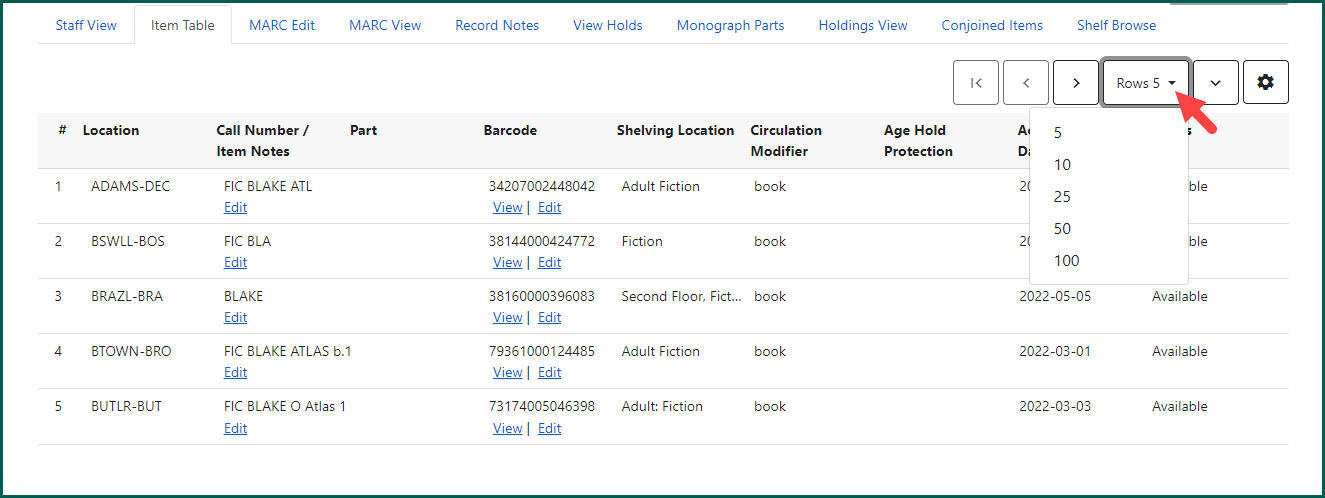
If there are more rows than visibly selected, the arrow button will become active to switch between pages.
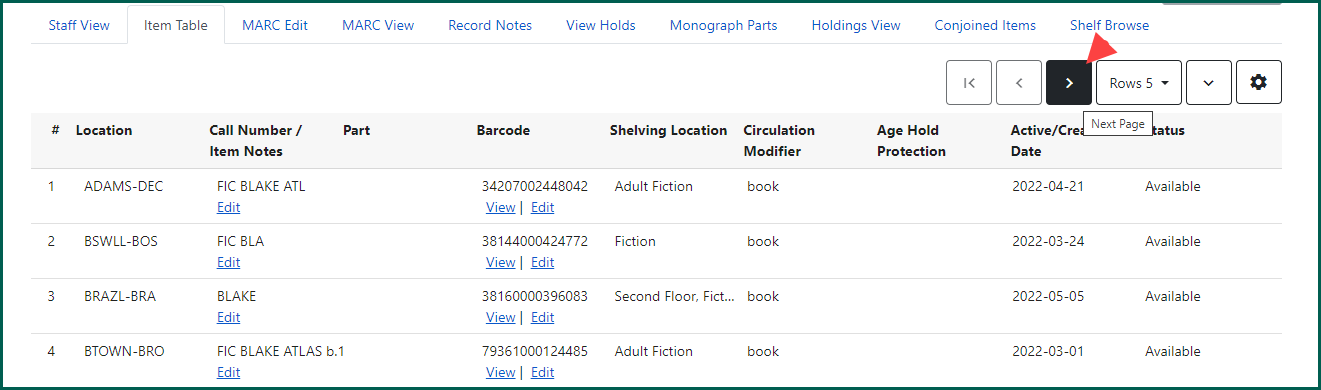
Expanding Cells Vertically (Angular) #
In the interfaces that have been updated to the Angular language, there is an option to expand the cells/rows vertically so more information can be seen.
Click Expand Cells Vertically to remove any ellipsis visible in the item table.