Transferring holdings moves the call number and all attached items from one record or branch to another. This is useful when items have been attached to the wrong record during migration, when they have been mis-cataloged or mis-merged, or when you have items that will be transferred permanently to a different branch of your library.
Transferring items means transferring a specific item without the call number to a different call number. It can be a different call number on the same record, a different call number at a different branch, or a call number on a different record.
NOTE: In most cases Transfer Holdings is used. Transfer items is only used when you have multiple items attached to a call number, and you don’t want to transfer them all. Transfer Holdings only works when you mark a record as Holdings Transfer!
TIP: Any time you want to transfer all of the items attached to a call number, (even if that’s only one item) you will Transfer Holdings.
When you transfer holdings, you are selecting a call number and transferring it, plus all of the items attached to the call number, to a new Bibliographic record.
There are a few options to choose from when transferring holdings.
Transferring (All) Holdings From One Record to Another #
This option will transfer all items within a single call number to the marked record. Use Mark Library/Call Number… to separate one item from the rest.
Have the record with your current holdings open in one tab, and the record you wish to transfer to open in another tab.
While viewing the record you wish to transfer to, click on Mark For and select Holding Transfer.
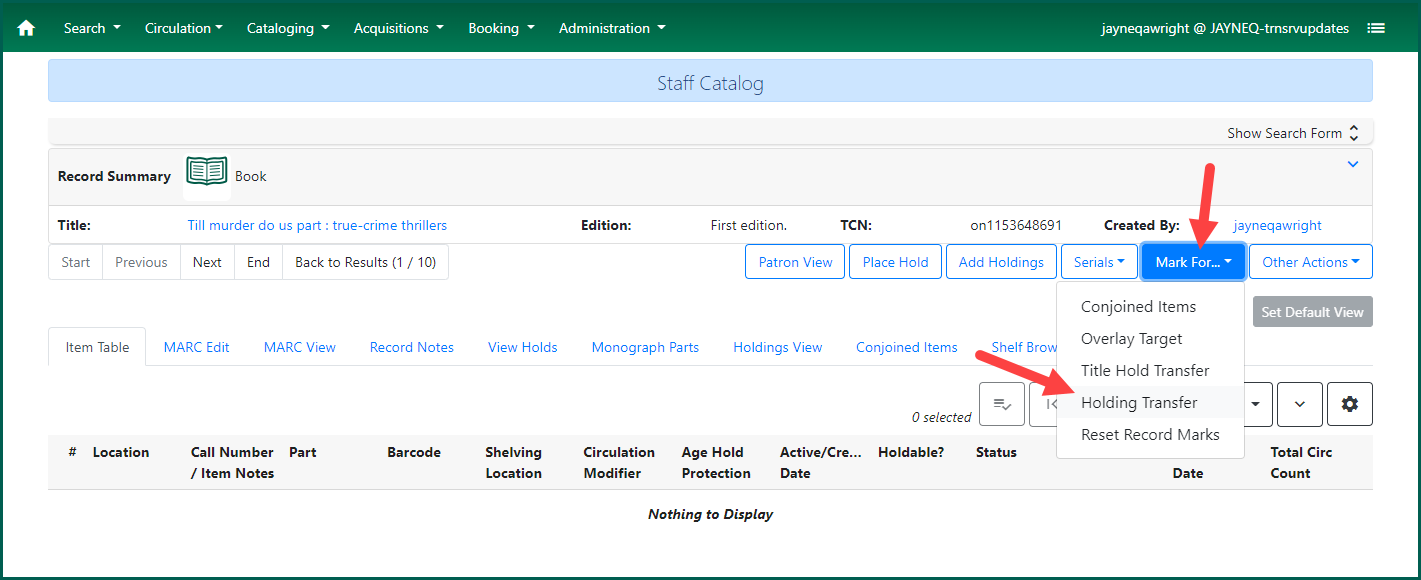
A confirmation will appear bottom right on the screen that the target has been set.
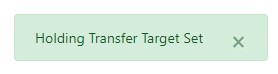
You can confirm that the record has been targeted by going back to the Mark For menu and seeing the record’s database ID next to the Holding Transfer menu option.
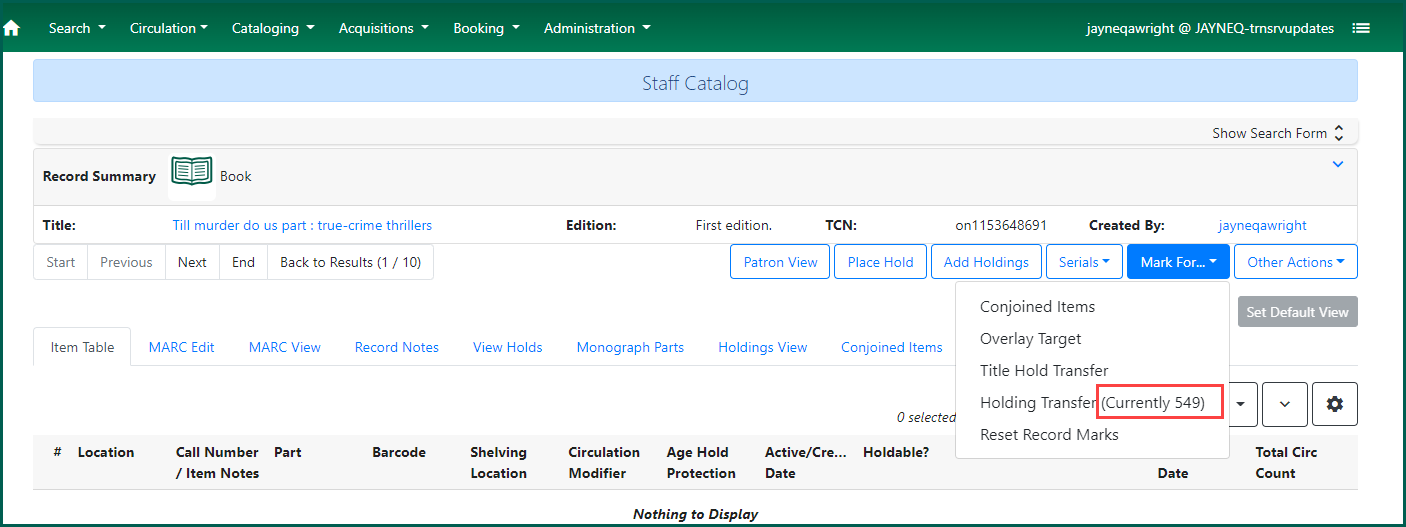
Return to Holdings View on the record you are transferring from, and select both the Call Number and Barcode lines of the holding you are transferring.
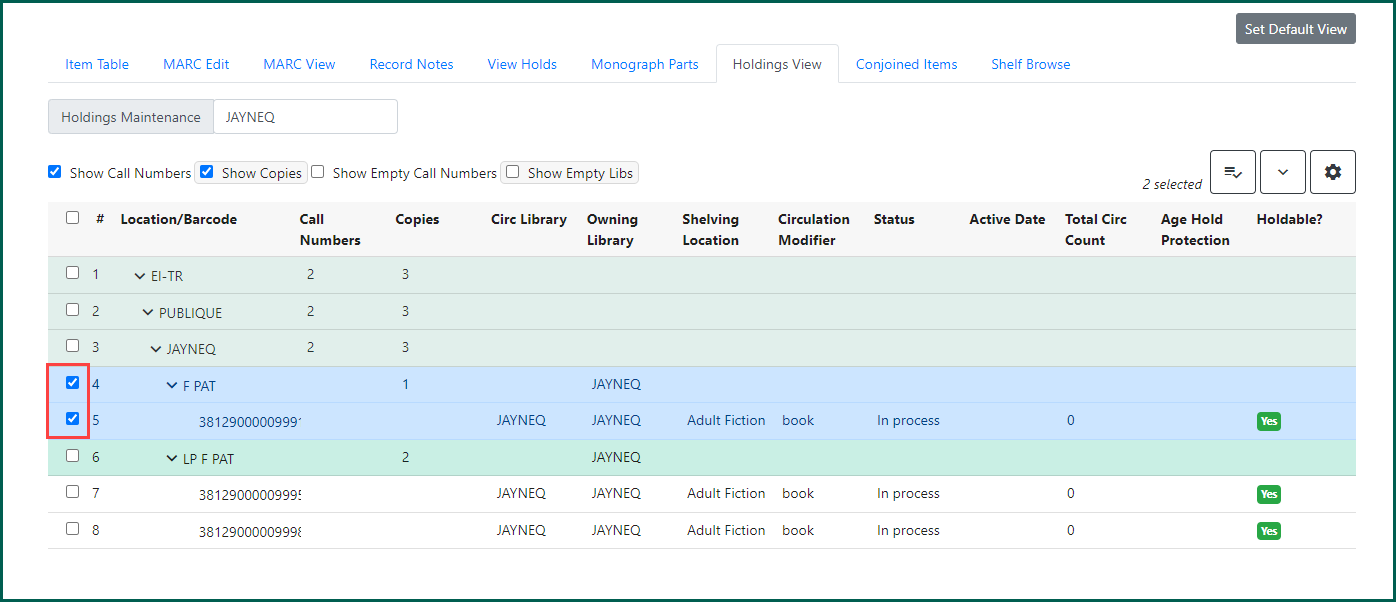
Right-click or select Actions and choose Transfer Holdings to Marked Destination. The screen should refresh automatically and your transferred holdings should now appear on the new record.
NOTE: If you only select the barcode and click Transfer Holdings to Marked Destination, nothing will happen. If you click Transfer Items to Marked Destination, an error will appear telling you to “select a suitable transfer target”.
Transferring One or More Items #
Have the record with your current holdings open in one tab, and the record you wish to transfer to open in another tab.
While viewing the record you wish to transfer to in Holdings View, select the branch level and right-click or select Actions and choose Mark Library/Call Number as Transfer Destination.
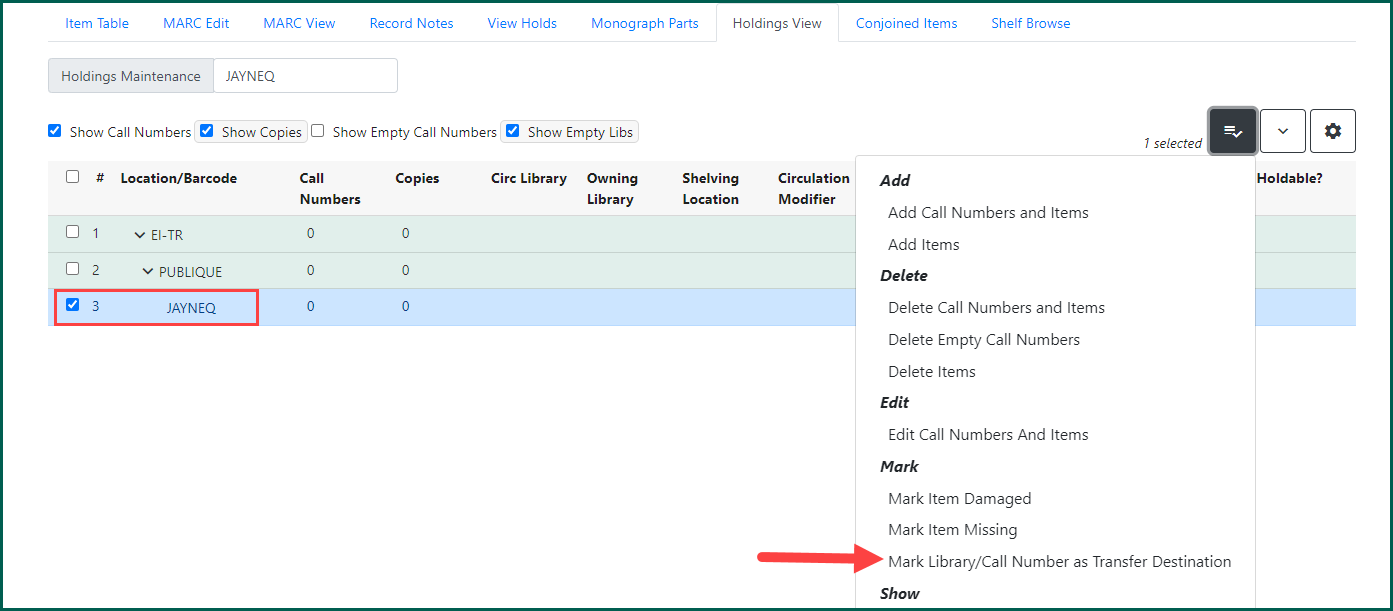
Return to the record with your holdings and select the Barcode(s) you are transferring. Right-click or select Actions and choose Transfer Items to Marked Destination.
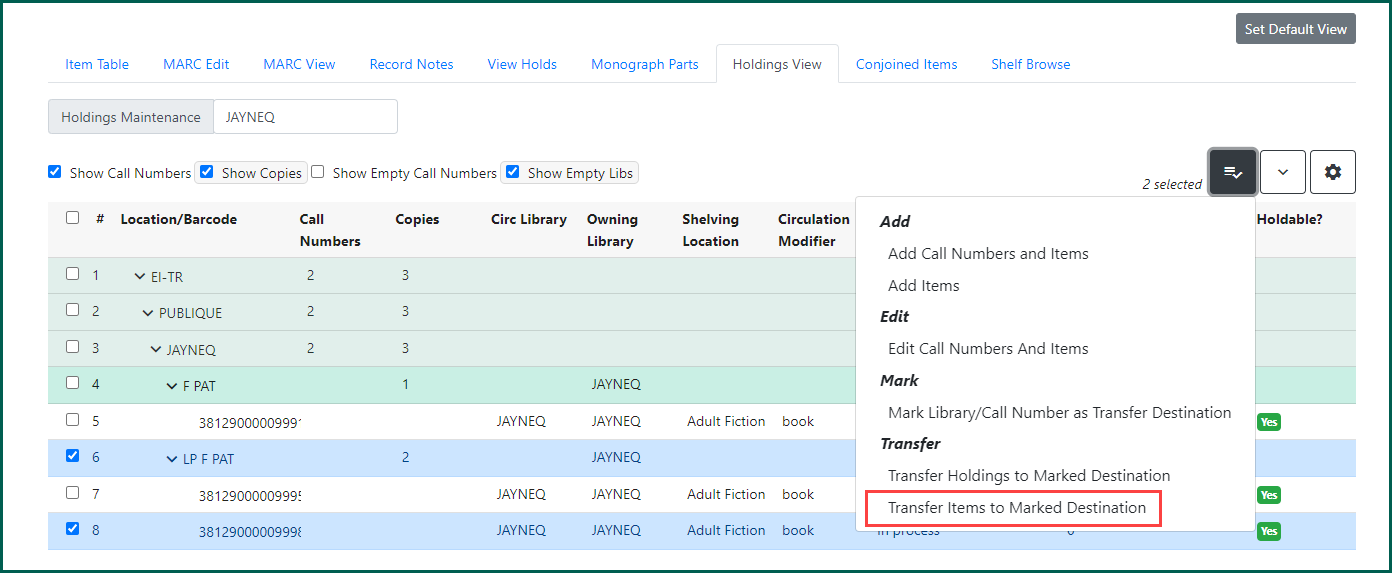
A copy of the call number will transfer with the selected item to the new record.
NOTE: If you select only the barcode and then Transfer Items to Marked Destination, an empty call number will be left on the original record while a copy of the call number and the barcode will be transferred. You will need to delete the empty call number if it isn’t needed.
Transferring From One Branch to Another #
In a multiple branch system there are situations where you need to transfer holdings from one location to another. Holdings may be transferred between branches on the same record as well as between branches on different records.
From the Bibliographic record summary page, access Holdings View.
NOTE: If the branches are not displaying, select your library system from the Holdings Maintenance drop-down menu and checkmark Show Empty Libs.
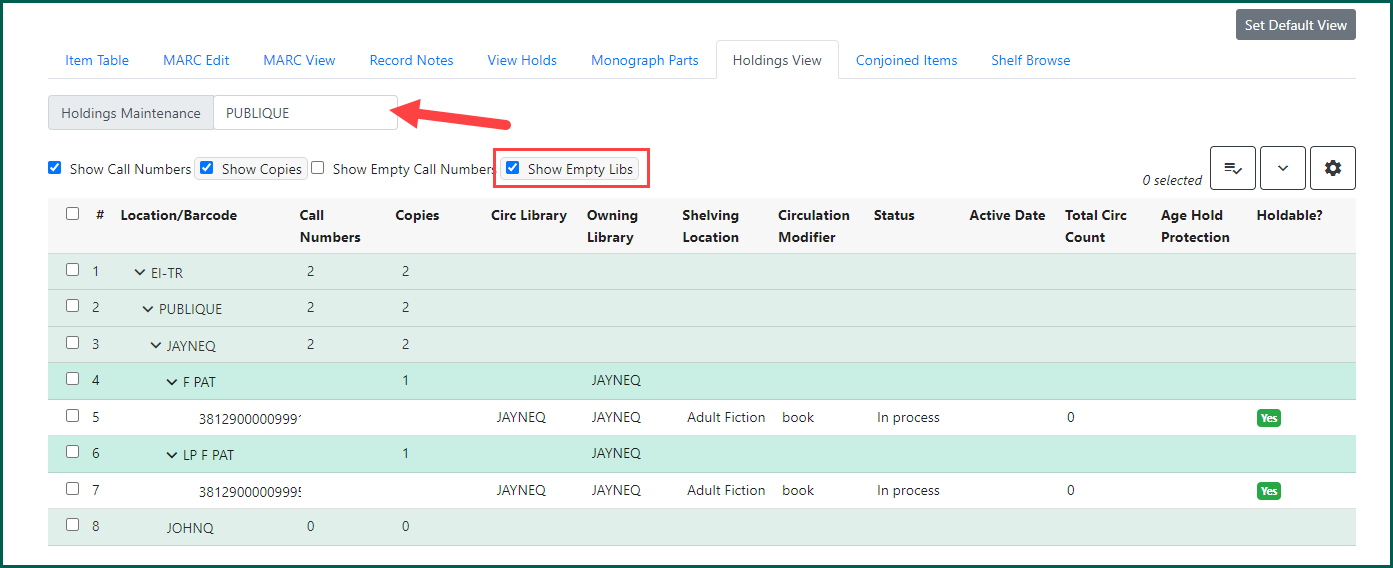
Select the branch you are transferring your holdings to, and right-click or select Actions and choose Mark Library/Call Number as Transfer Destination.
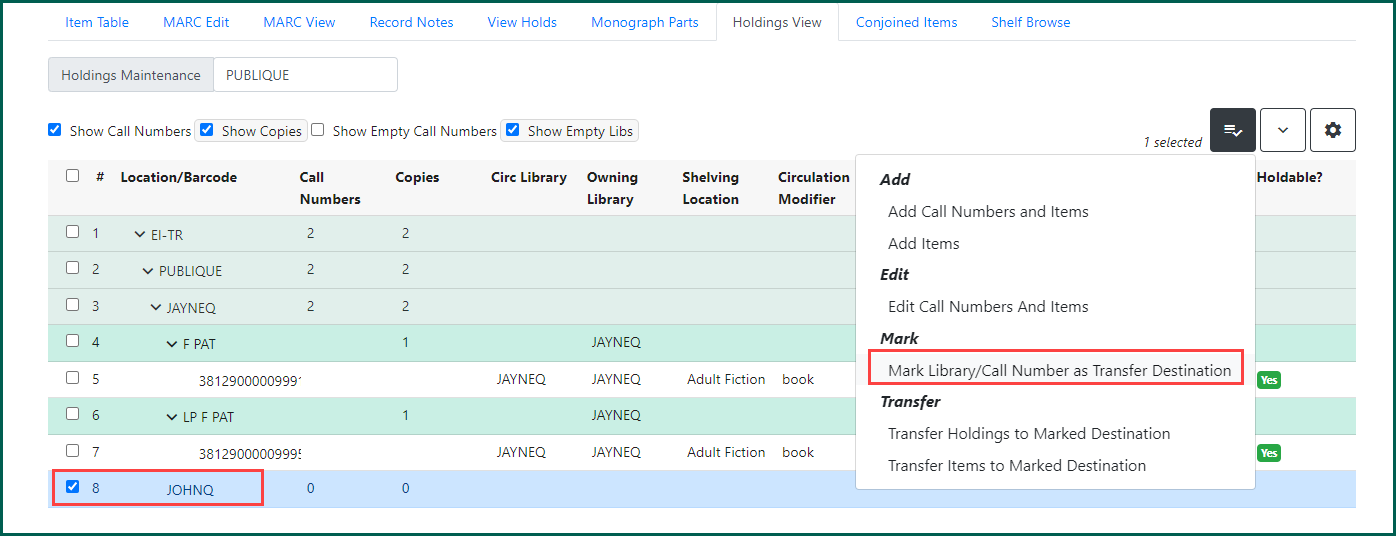
Now, select the Call Number and Barcode(s) you wish to transfer, and right-click or select Actions and choose Transfer Items to Marked Destination.
Holdings View will automatically update with your items and a copy of the original call number transferred to the marked branch.
NOTE: If your shelving locations are assigned at the branch level, you will need to edit the items to reflect the correct new shelving location. If you have forgotten to mark the call number transfer destination, and you have transferred other call numbers in the same session, the call number will be transferred to the last record and branch you marked.
