When cataloging in Evergreen Indiana, always do a thorough search for a matching title in the catalog before importing or creating new records. See The Evergreen Indiana Catalog Manual if needed. When a match is found in Evergreen, a new record should not be imported. Please attach your holdings to the existing record. If an existing record does not meet EI standards, please edit or overlay the record.
When you find a record that matches your item, click on the title to view the record. Within the record, click on the MARC View or MARC Edit tab to make sure that the record is a good match.
Accessing the Holdings Editor #
Evergreen utilizes the Holdings Editor to add and modify holdings in the catalog. It is accessible in multiple modules; however, Add Holdings and Holdings View will likely be the primary way to add your new holdings.
From Add Holdings #
To open the Holdings Editor directly from the Item Table, click Add Holdings. This will open the Holdings Editor in a new tab.
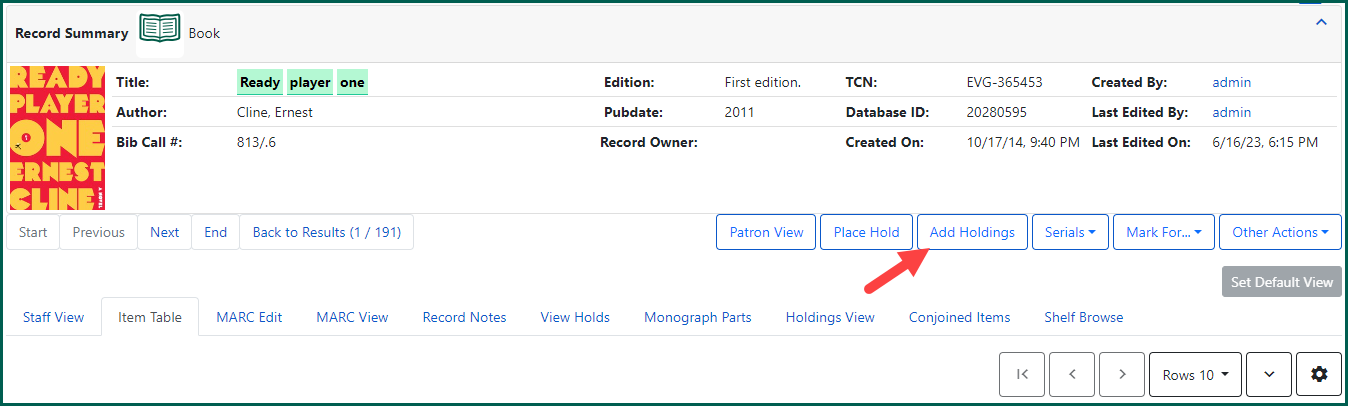
From Holdings View #
From the Holdings View tab, select the branch(es) you wish to add new holdings to, and right-click or select Actions and choose Add Call Numbers and Items. This will open the Holdings Editor in a new tab.
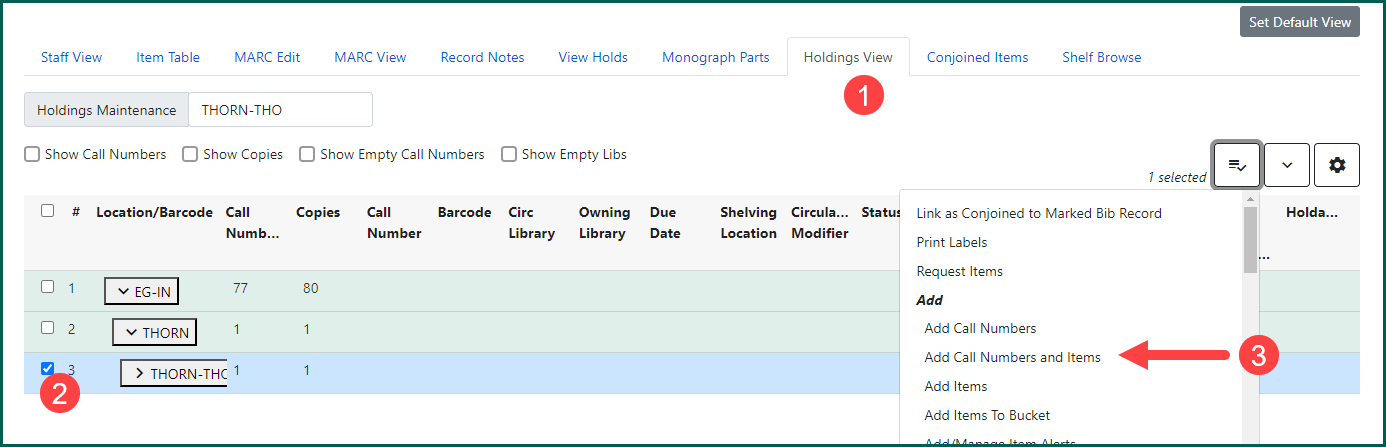
Adding Holdings to a Record #
Once you’ve opened the Holdings Editor (regardless of how), it’s time to add new holdings.
Beneath Batch Actions is where holding information is entered.

The Owning Library is set to your library, or the branch selected in Holdings View, and includes only one line to add holdings by default.
The Classification setting is preset to Generic. The Prefix and Suffix settings are optional and are managed at the local administration level. If you use them, apply them now.
The Item # field is used when your library designates copies as part of the call number. This field is optional.
The last field is for Parts. For information about the Part Designation dropdown, see Managing Monographic Parts.
Enter the call number into the Call Number Label field and scan or enter your barcode into the Barcode field.
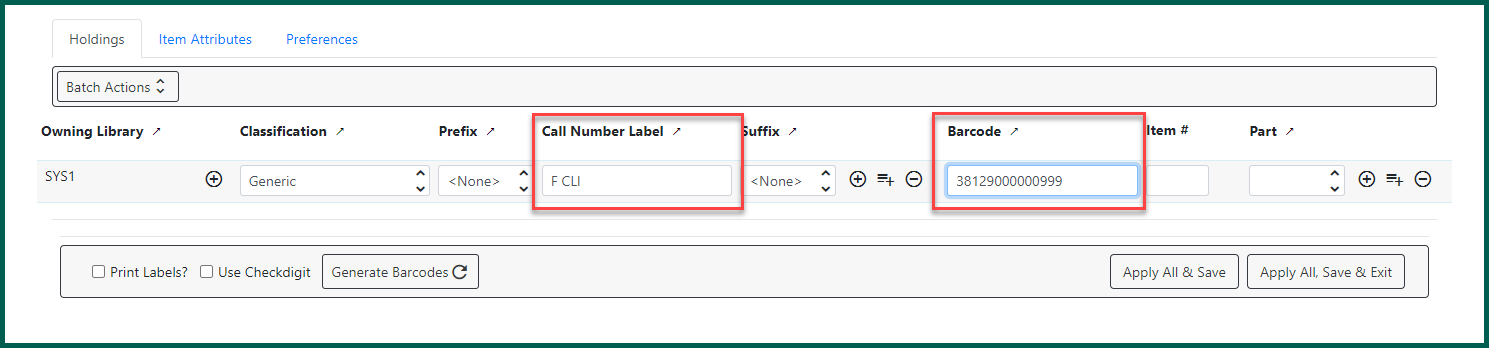
NOTE: The call number field may already contain a call number when you first open the Holdings Editor. This call number is pulled directly from the MARC record and should be replaced with your library’s call number.
Once you have added your call number and barcode, it’s time to apply item attributes. Depending on your set Preferences, the Holdings and Item Attributes may be separated into tabs, or visible under a single Holdings tab.
From Item Attributes, select and apply a holdings template from the drop down or manually select attributes for your item. Click on a single attribute to activate it, and select the option you need from the drop down. Click Apply. See Creating a Template for template creation.
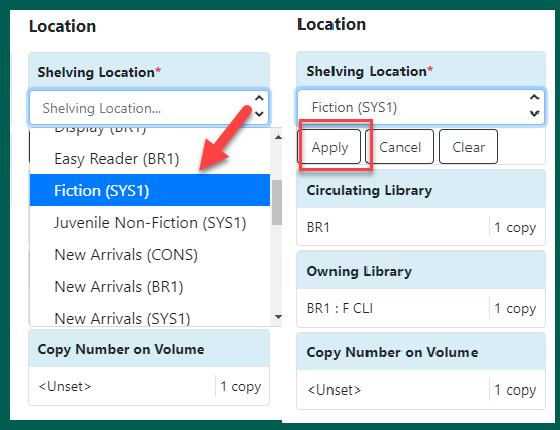
When finished making changes to your template (adding a price, e.g.), click Apply All, Save & Exit.
The Holdings Editor tab will close. You may need to refresh your browser to view your new holding.
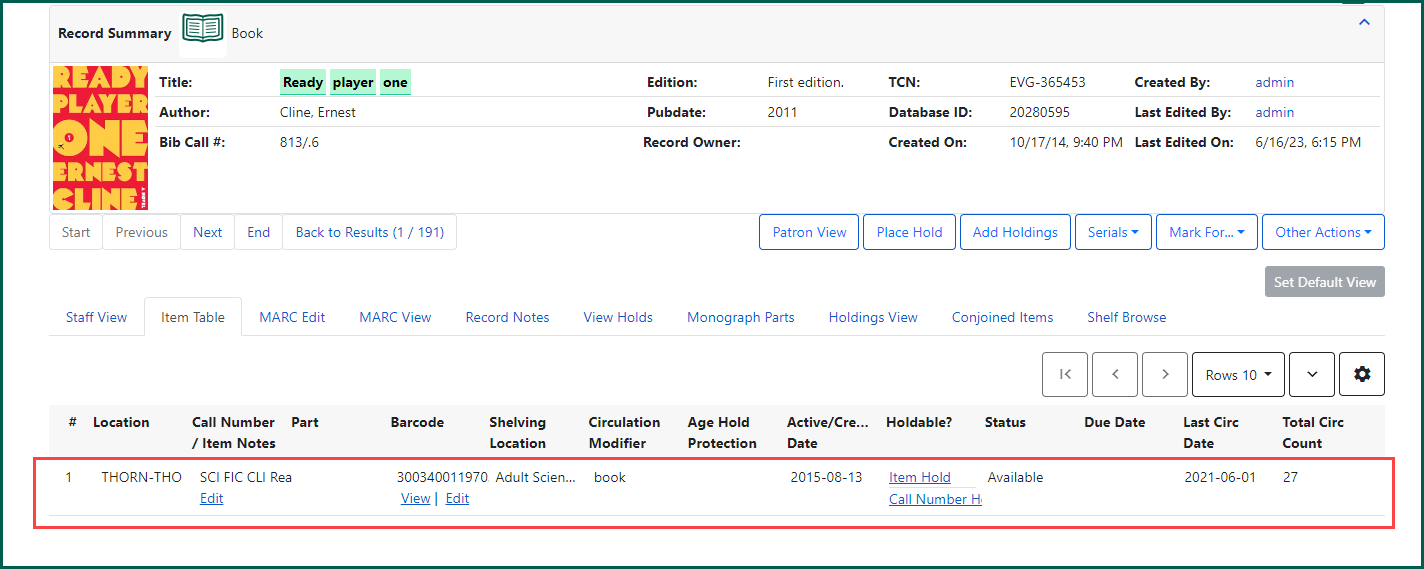
Using MARC Edit #
When editing records, you can quickly and easily add a single holding to your library branch using the Add Item feature (aka “Fast Item Add”).. While using the MARC Edit tab, check the box next to Add Item.
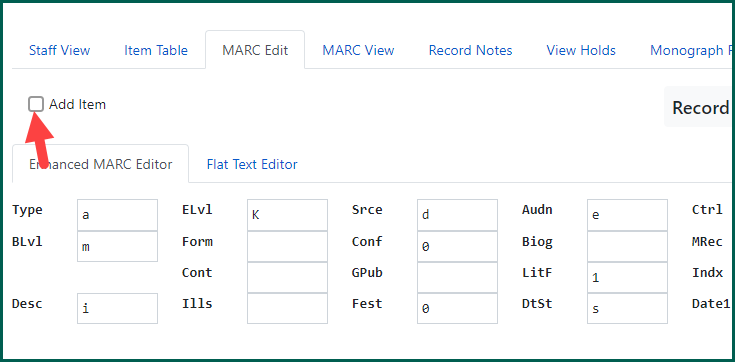
Boxes for a Call Number and an Item Barcode will appear:
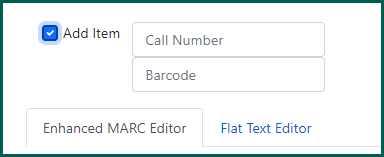
Enter your Call Number and Barcode into the correct fields:
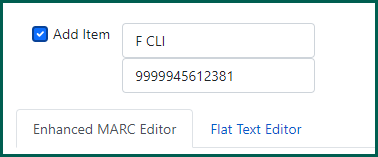
Then, if you have made all of the necessary edits to the MARC record, click Save Changes. Changes to the MARC will save and the Holdings Editor will open for you to complete the adding holdings process.
Adding to Existing Holdings #
In some cases, such as when you add a second copy at a later date, or when you have created a call number without adding your item, the call number you need will already be attached to the record. If that’s the case, you will need to Add Items rather than Add Call Numbers (this will also depend on how your Holdings Editor preferences are set).
In Holdings View, select the call number that you wish to add an item to by clicking anywhere on the line or by selecting the check box. Right click or go to Actions and select Add Items from the drop down menu.
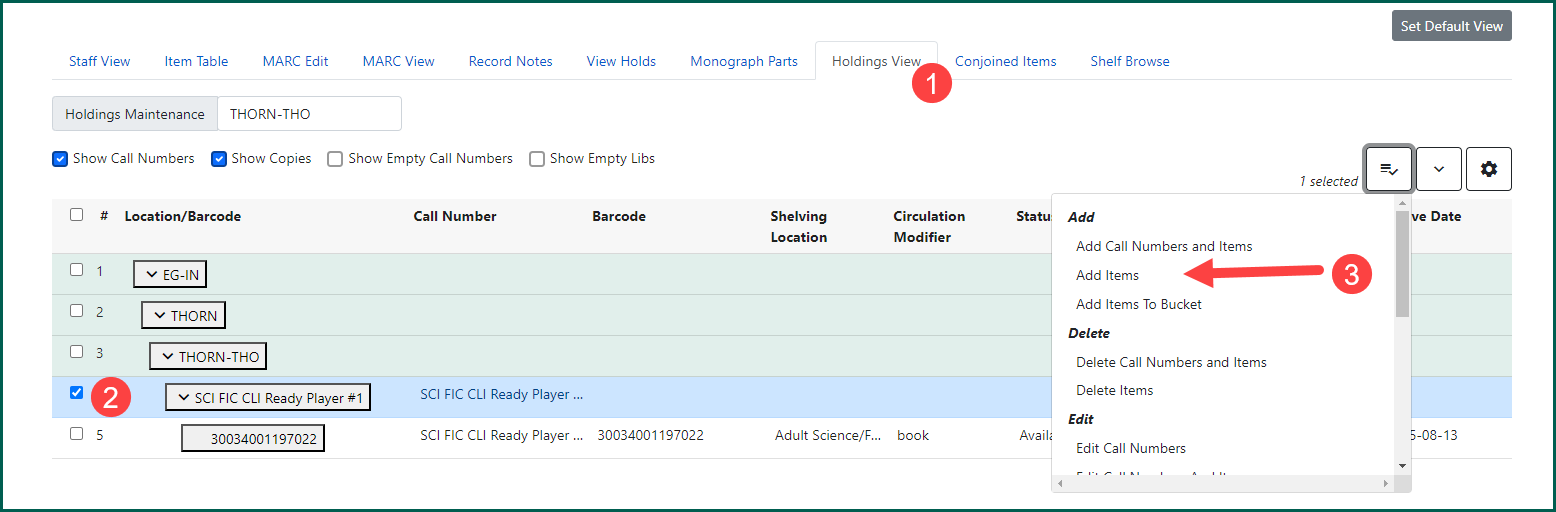
The Holdings Editor will open.
The call number field will already be populated with the correct call number but can be edited if needed. Enter the new barcode and fill out any other information as necessary such as copy number or part designation. Select the relevant item attributes or choose a template from the drop-down menu. Finish by selecting Apply All, Save & Exit at the bottom of the edit screen.
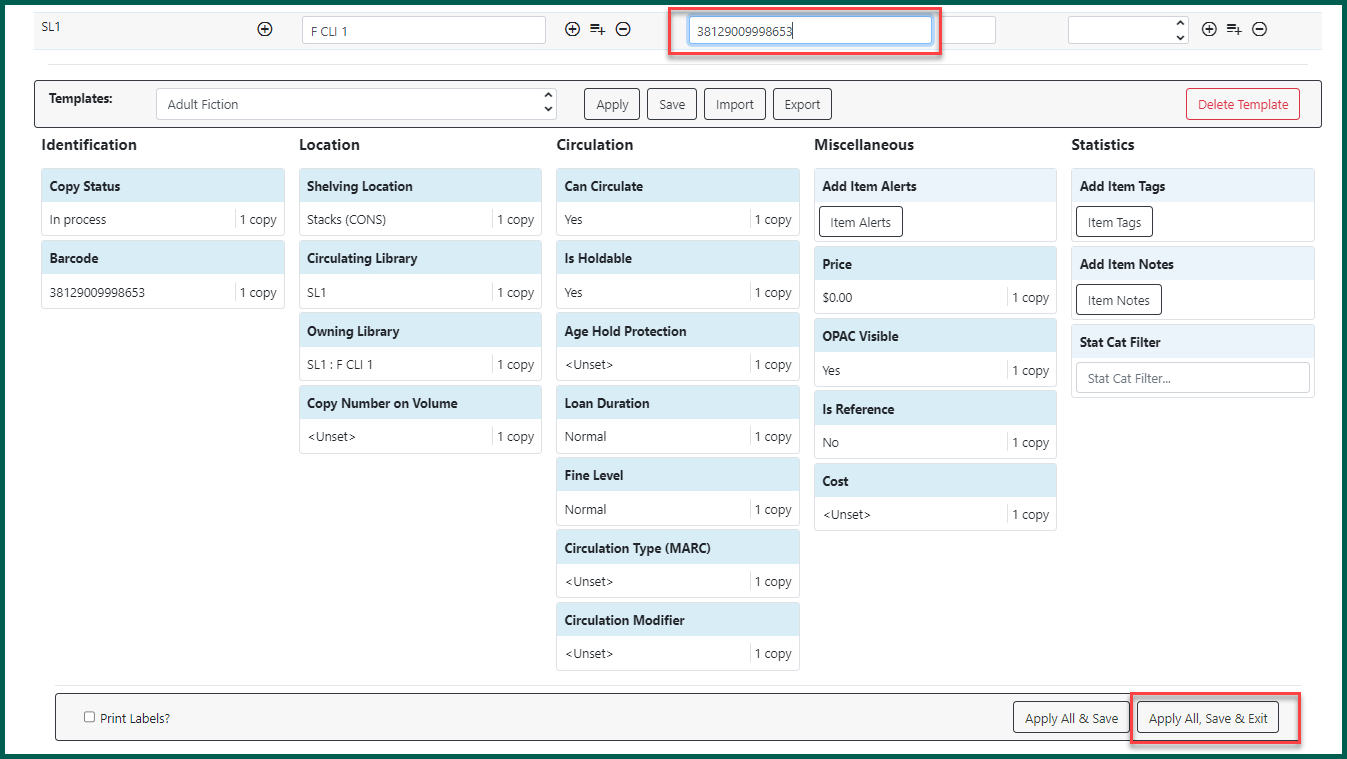
Adding Multiple Items #
When we talk about adding multiple items, we are talking about items with the same call number attached to the same record.
To add multiple items, open the record where you would like to add the items.
Use Add Holdings from the record summary page or Add Call Numbers and Items from Holdings View.
Use the + and – icons to add or remove item lines. The center icon allows you to add multiple lines at once instead of clicking the + sign multiple times.


Enter the barcodes for your items in the barcode boxes. If you want to assign an item number and/or a monographic part at this time, you can. Apply your item attributes and click Apply All, Save & Exit.
NOTE: Templates or attributes will be applied to all new items.
Adding Multiple Call Numbers #
Multiple call numbers are used when you want to add multiple items with different call numbers to the same record.
In Evergreen, different call numbers may be used when they are desired for different copies of the same item, and they may be used for different parts of the same work, like volumes in a multi-volume work. If your items have different content, not just different call numbers, see Managing Monographic Parts.
To add multiple call numbers, open the record where the items will be added.
Click on Add Holdings from the bibliographic summary page, or from the Holdings View tab, select the branch you wish to add your holdings to and right-click or select Actions and choose Add Items or Add Call Numbers and Items.
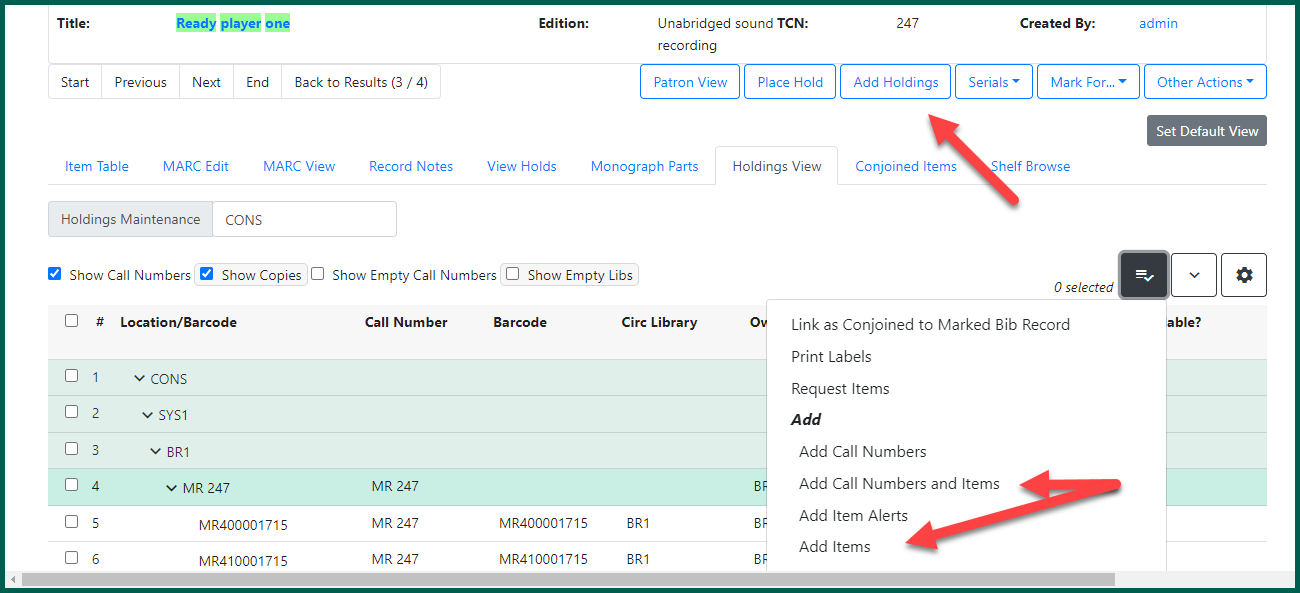
Use the + and – icons to add or remove call number/item lines. The center icon allows you to add multiple lines at once instead of clicking the + sign multiple times.

TIP: At this point, you can also add multiple items to your call numbers.
Enter your call numbers, barcodes and other item information if applicable.
Apply your item attributes and click Apply All, Save & Exit. The Holdings Editor will close. If you cannot see the new call numbers and/or associated items, you may need to refresh your screen.
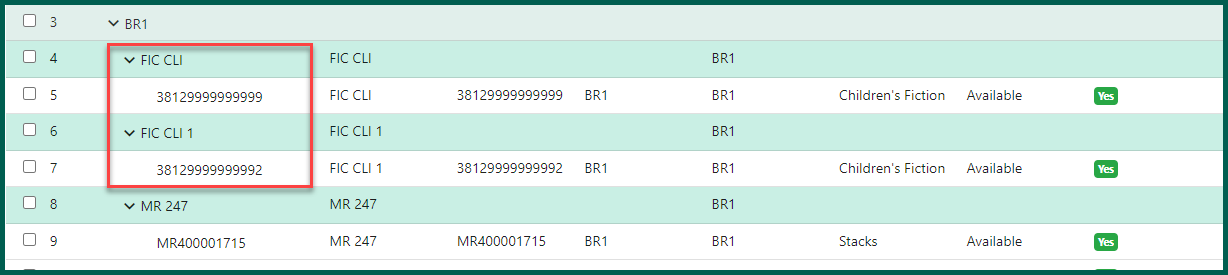
TIP: If you need to make any more edits, you can edit each of the items individually. See Holdings Maintenance if needed.
Adding Holdings for Multiple Library Branches #
Libraries with multiple branches have two different options for how to set up their shelving locations: at the branch level or at the system level. Shelving locations at the system level can be used so that all of the branches use the same shelving locations. This is the best option if cataloging is done centrally, since it allows you to use the same templates for all branches, and you can then add holdings to multiple branches simultaneously.
If your shelving locations are created at the branch level, you will need to create separate templates for each of the branches. You may find it simpler to add holdings for each branch separately.
To add holdings for multiple branches simultaneously, you may use Holdings View to select all of your system’s branches, or select different branches directly in the Holdings Editor.
NOTE #
At this time, there is no option to select branch-level shelving locations when adding multiple holdings to multiple branches. If your library does not use system-level shelving locations, it is recommended to add holdings to each branch separately.
In Holdings View #
Open the record to which you wish to attach your holdings in the Holdings View tab.
Make sure your display is set to display holdings at the system level by selecting your system from the Holdings Maintenance drop-down:
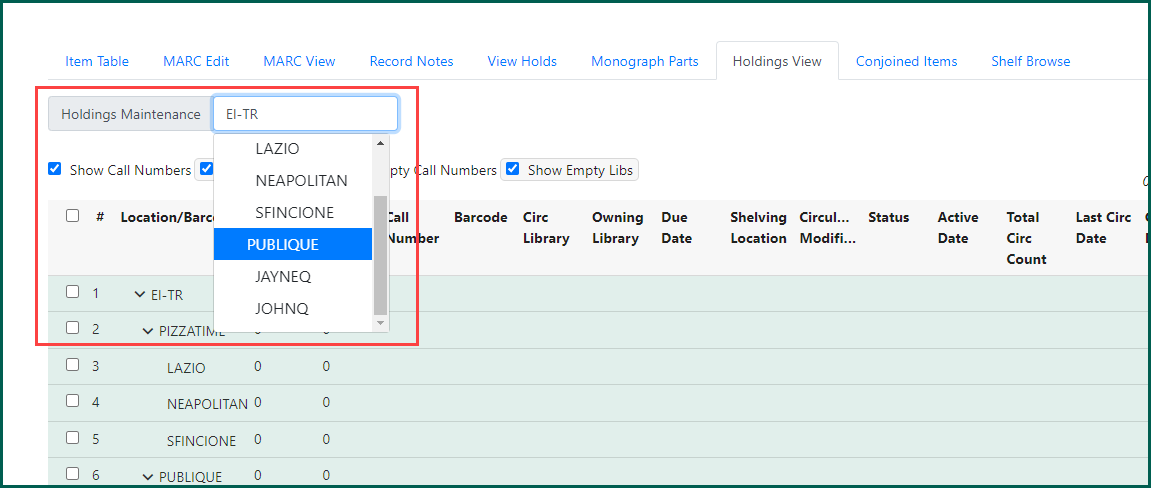
Check mark certain branches, or use “select all” to select all of your system’s branches.
Then select Add Call Numbers and Items from the Actions menu:
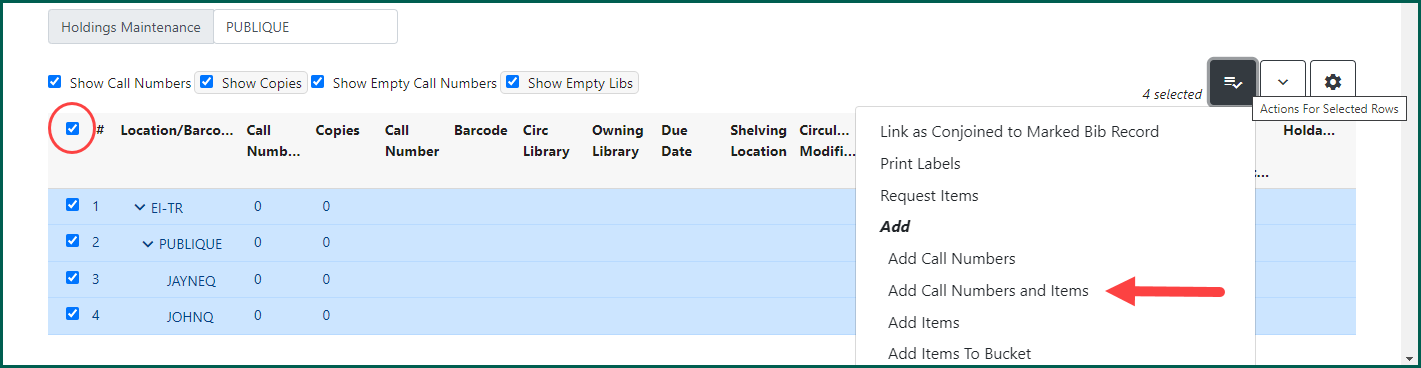
Or
After you select the branches you are adding holding for you can also click on Add Holdings.
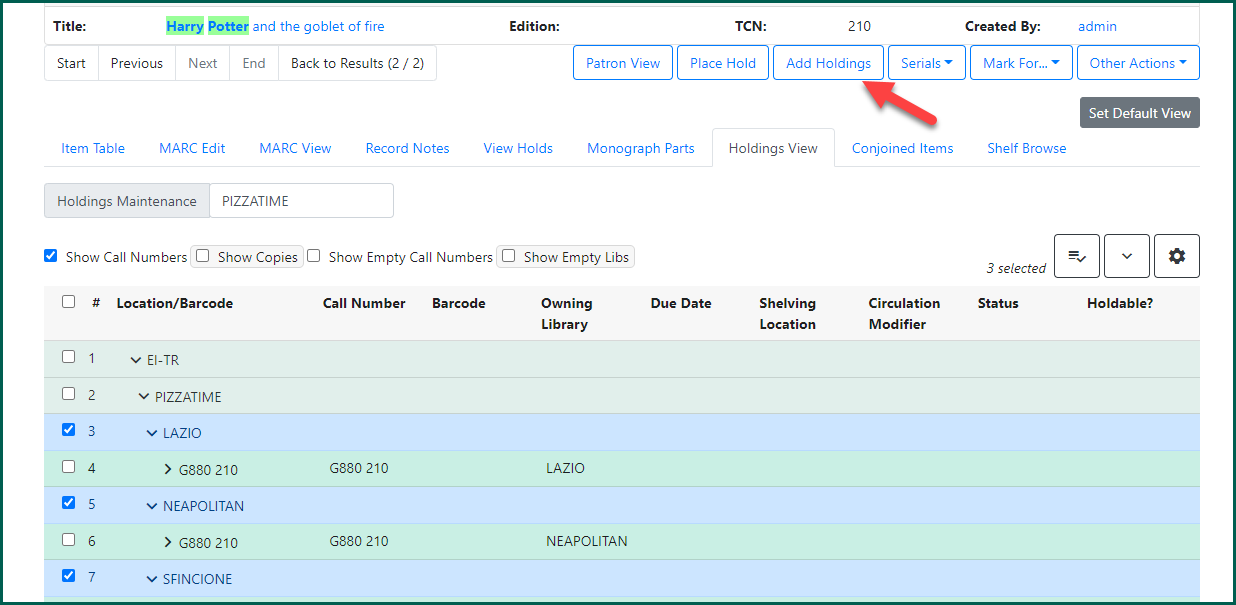
The Holdings Editor will open, and there will be a line to add item information for each selected branch:
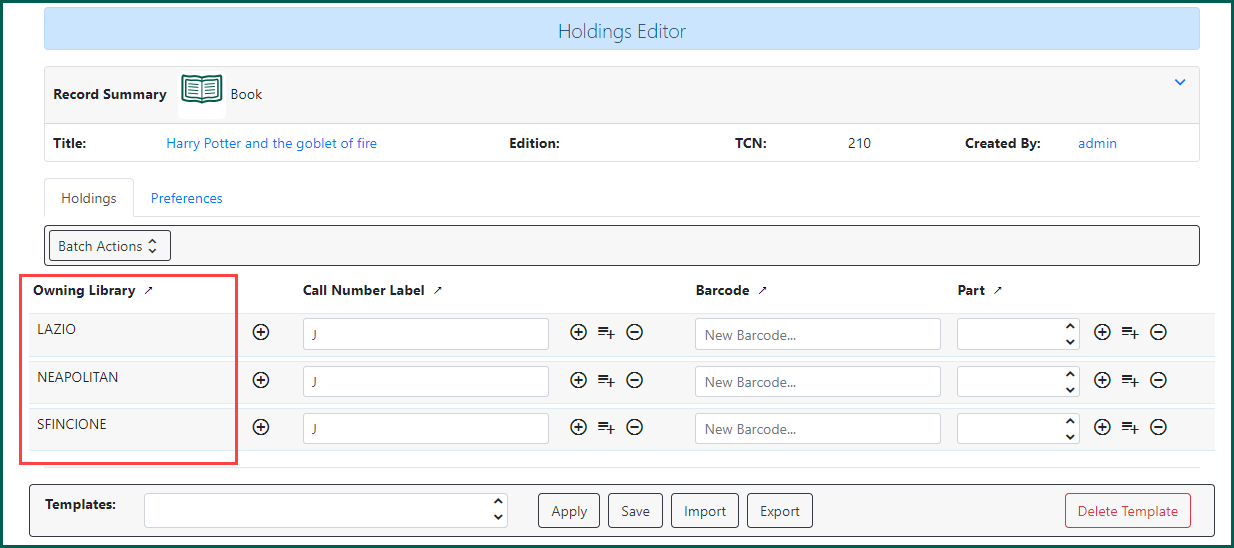
You can enter the desired call number into the Call Number Label box for each branch, or you can apply the same call number to all of the branches by expanding Batch Actions at the top. Enter your call number in the box above the call number boxes, then click Apply.
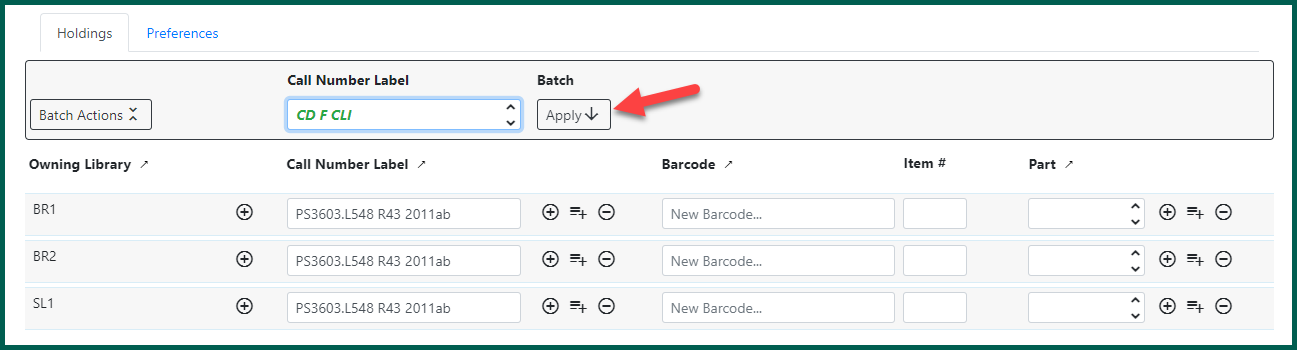
NOTE: Batch Actions may appear differently depending on your selected preferences. See Preferences for more information.
The call number information will be applied to all the call numbers:
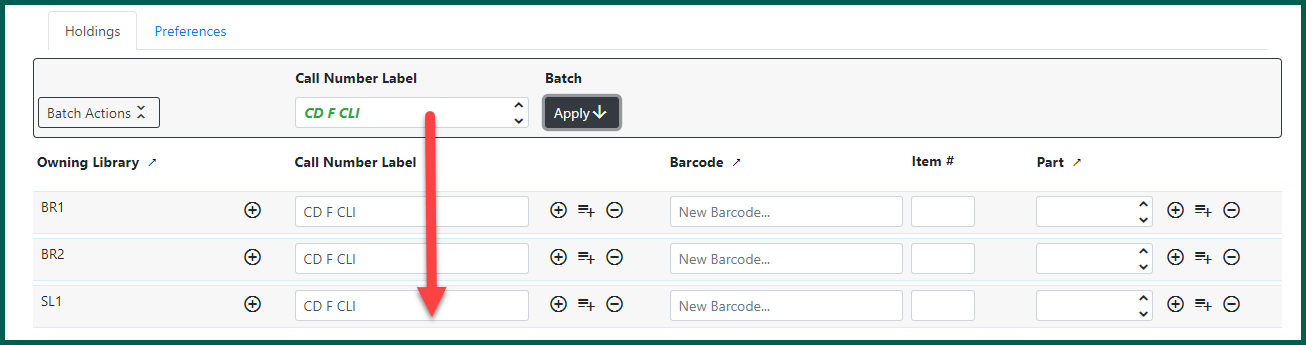

Enter your barcodes and apply a template or any applicable attributes.
NOTE: If you have not applied the mandatory Audience Statistical Category, the save buttons will be grayed out.
The Holdings Editor will close and you will return to your original tab. Your new items will display in the Holdings View tab:
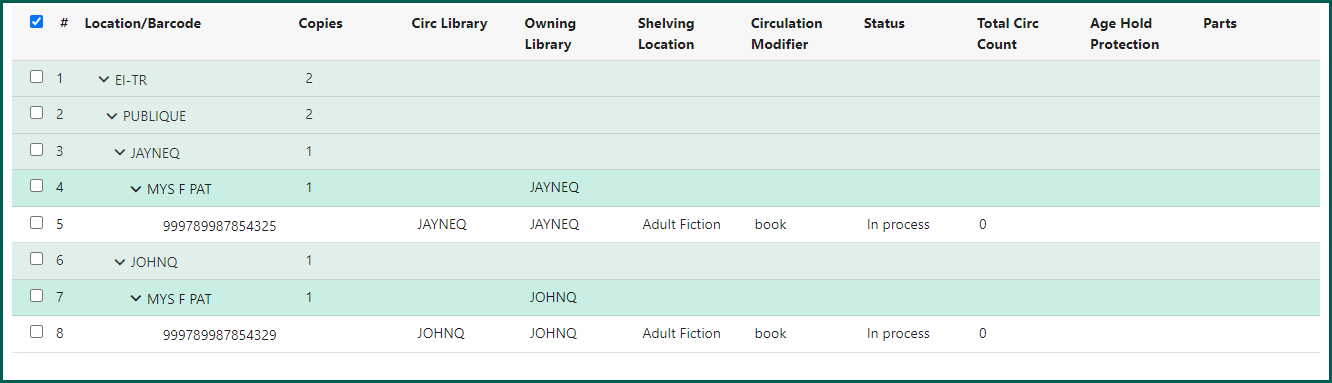
In the Holdings Editor #
From the Bibliographic record summary page, click Add Holdings to open the Holdings Editor.
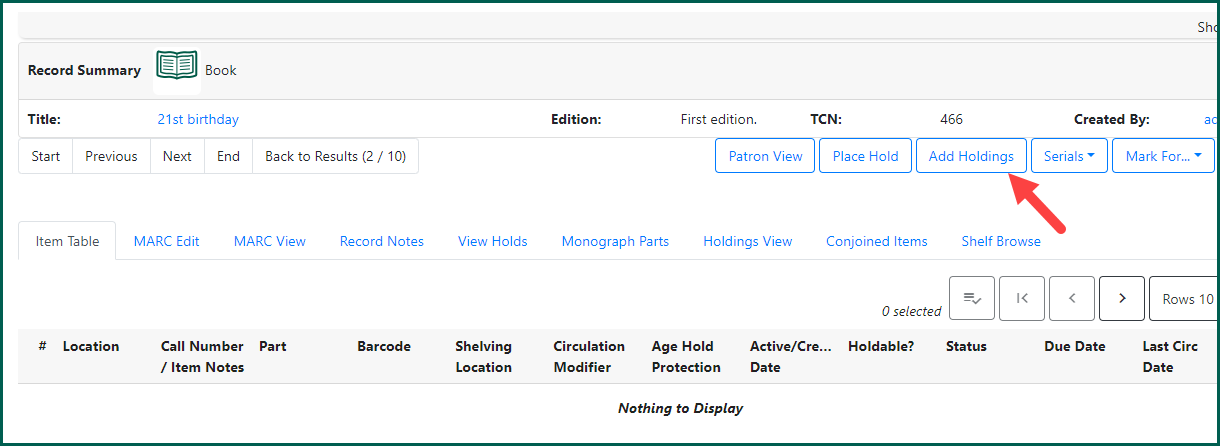
Click the ‘+’ beneath the Owning Library tab to add another holding to a different branch. You may do this as many times as needed.
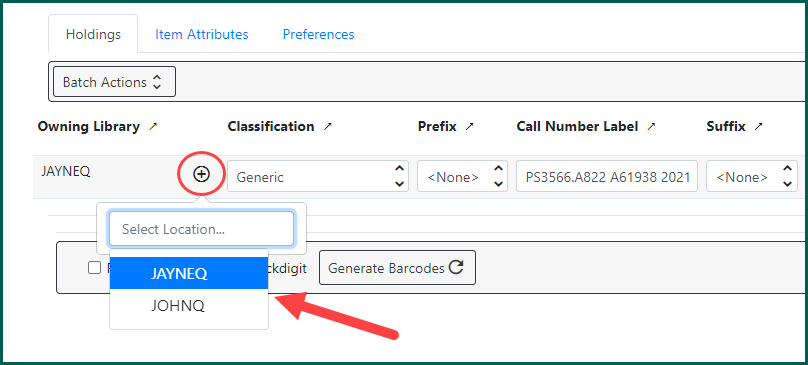
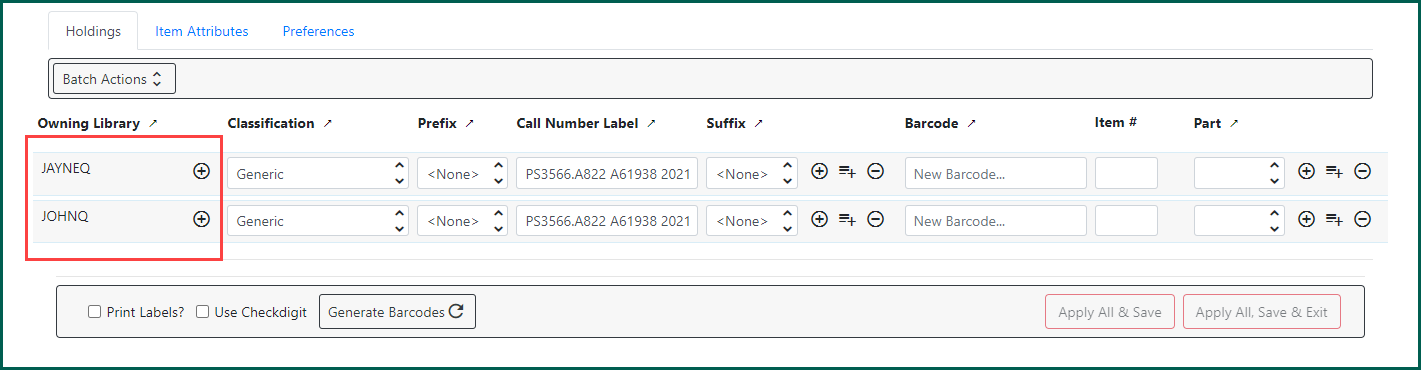
Add your holdings information and apply your item attribute template (or applicable attributes) and click Apply All, Save & Exit.
