The Holdings Editor allows catalogers to create new holdings, and edit an existing item’s attributes or call numbers.
There are a couple ways to access the Holdings Editor for a specific item:
- When viewing the item’s record summary in the Item Table tab, click on Edit next to the barcode:
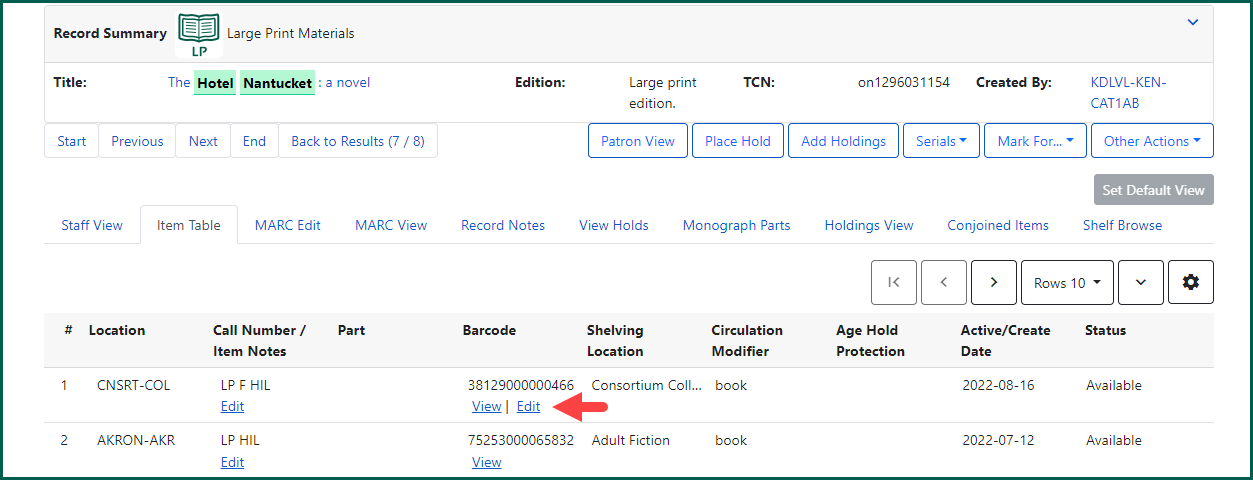
- When viewing the item’s record summary in the Item Table tab, click on Edit below the item’s Call Number/Item Notes.
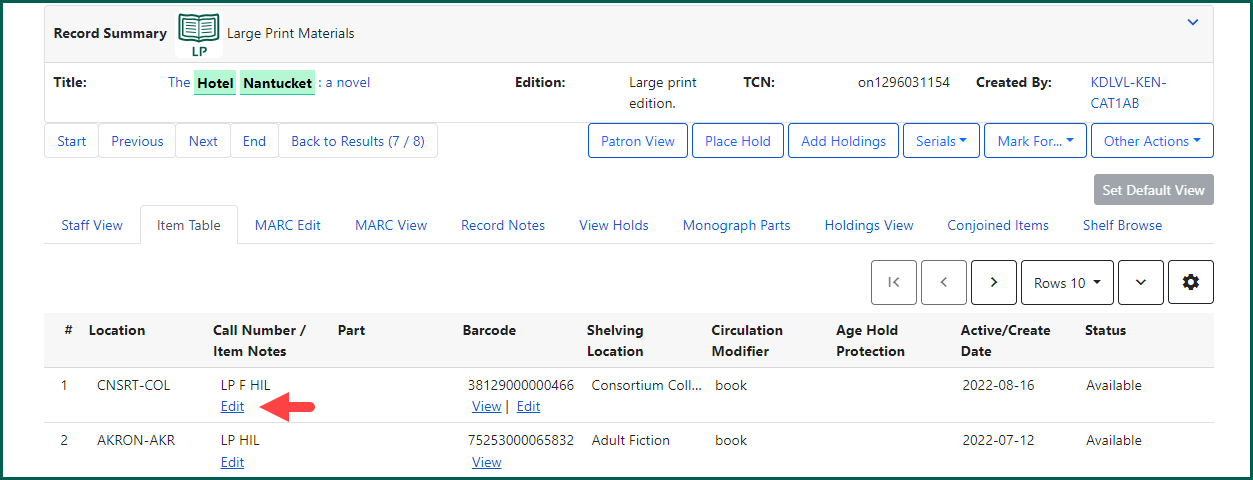
- From the Holdings View tab or Item Status, select the item you wish to edit and right-click or click on the Actions menu and select Edit : Items, Edit : Call Numbers, or Edit : Call Numbers and Items:
Holdings View:
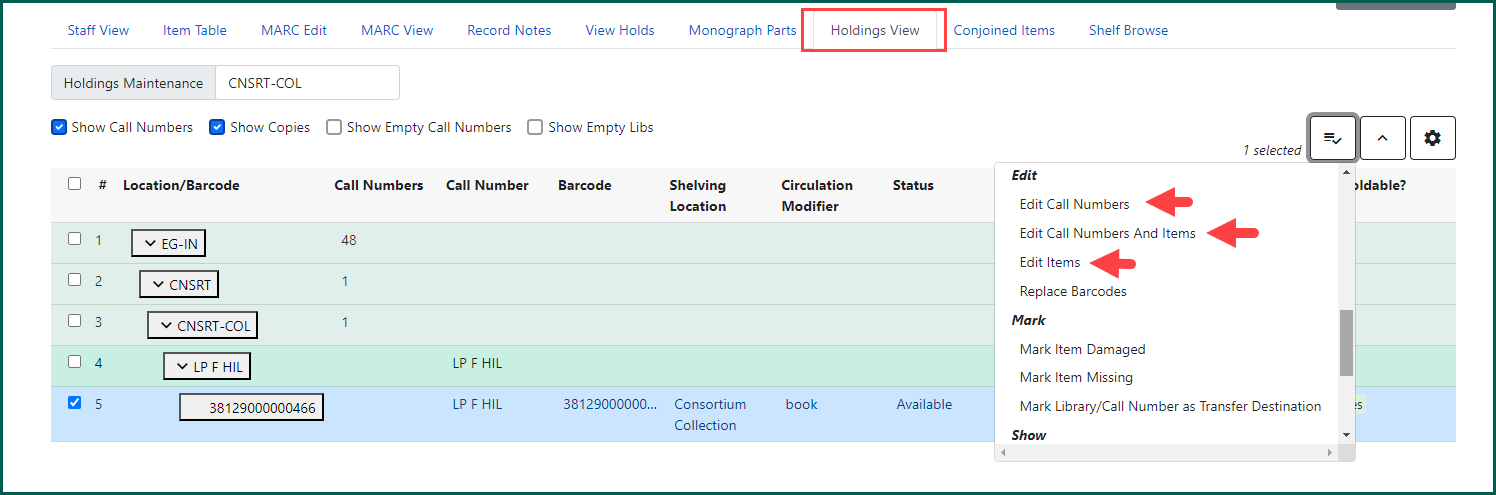
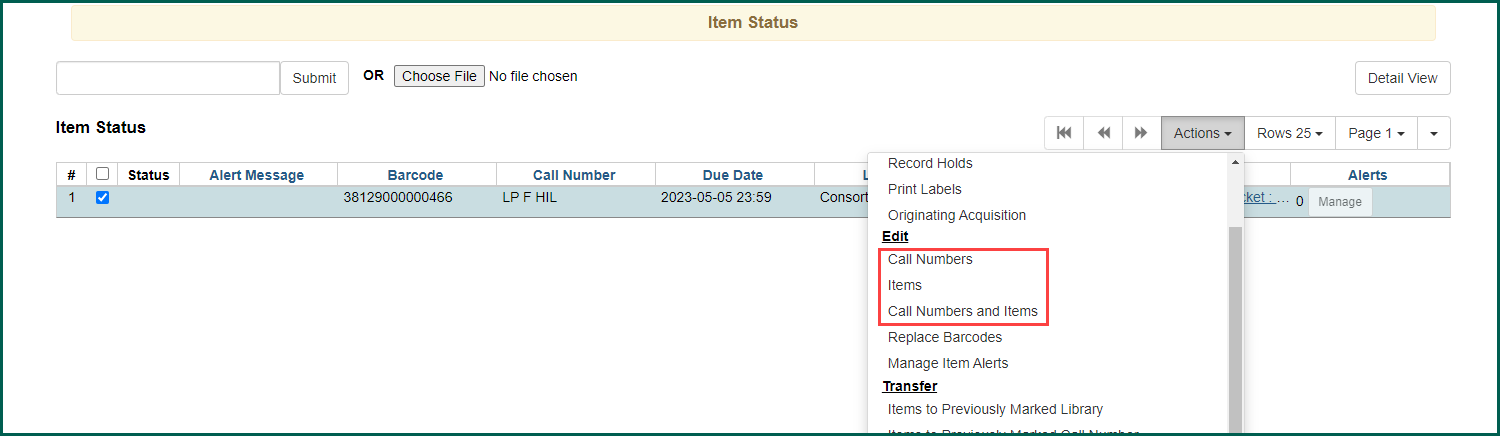
NOTE: The difference between selecting Edit Items or Edit Call Numbers and Items is Items will open the Item Attributes tab, hiding the holdings information. This is dependent on your set preferences. See the Preferences section to customize the Holdings Editor.
The Holdings Editor will always open in a new tab.
Holdings #
The Holdings tab is where call number (volume) and item (barcode/copy) information is created and modified.
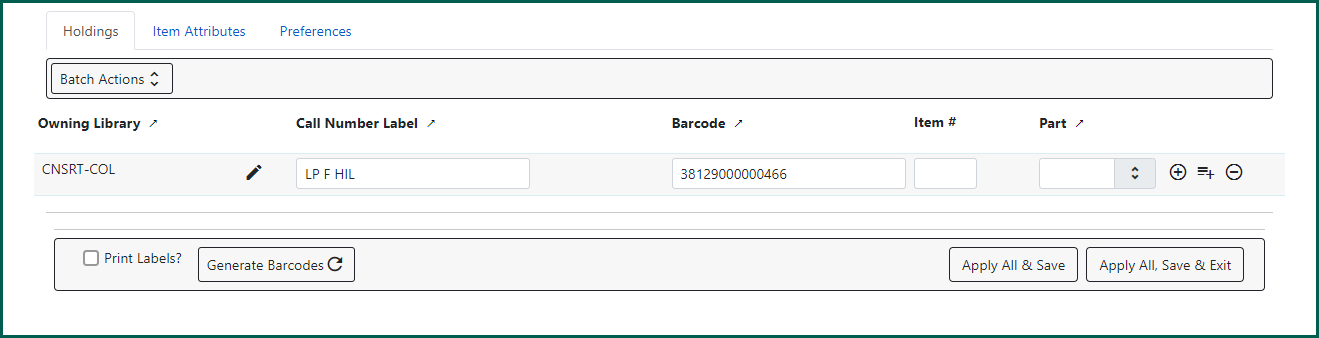
Batch Actions may be applied here when multiple holdings are being created or modified at the same time. The option to add prefixes and suffixes is also available.
Item Attributes & Field Descriptions #
Under the Item Attributes tab, you may apply your item attributes (circulation rules), holdings templates as well as create and modify new templates. Importing, exporting, and deleting templates are also options.
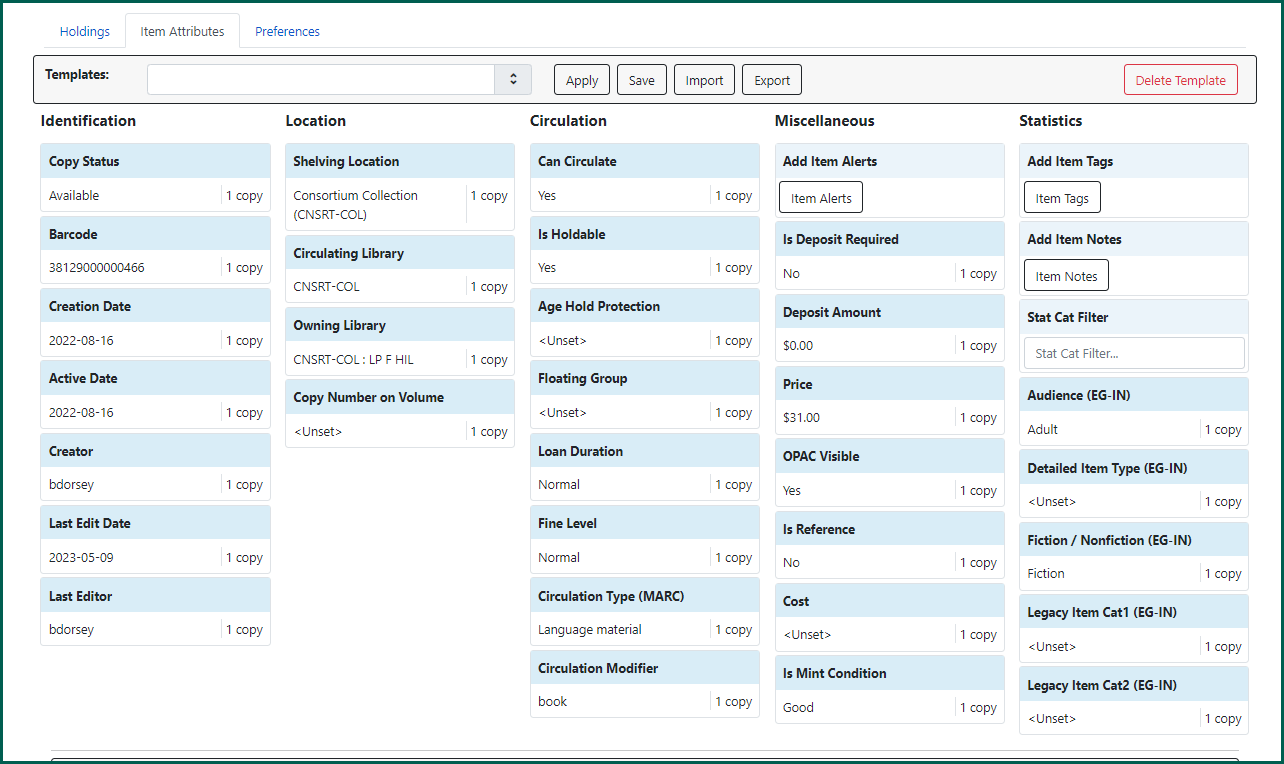
Identification #
Copy Status: Generally, it is best to use the setting of In process when you are adding new materials. However, other options are available to you in the drop-down list. Some of the options in the status list require circulation actions and cannot be applied from the Holdings Editor. These still show up in the drop-down list but cannot be selected. If your materials are preprocessed and you would like them to be available for check-out immediately after cataloging, you can set the Copy Status in your item templates to Available.
- Items set to a status of In process will need to be made available for circulation. This can be done by checking them in.
- If you set the status as Reference and the item gets checked in, the status will change to Reshelving and then Available.
Barcode: Automatically filled based on barcode entered in holdings details.
Creation Date: Automatically filled once the item has been saved.
Active date: Automatically filled once the item has been checked in from being in a status of In process.
Creator: Automatically filled once the item is saved.
Last Edit Date: Automatically filled based on last edit date.
Last Editor: Automatically filled based on the last editor.
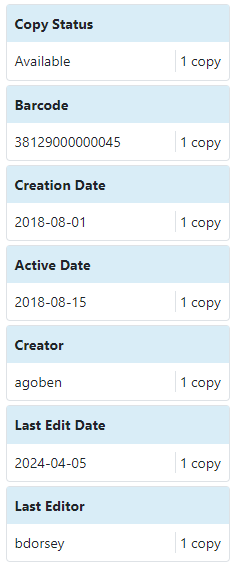
Location #
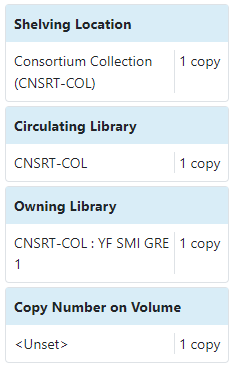
Shelving Location: By default, the shelving location is set to Stacks, a consortium level location. Select the shelving location from the drop-down list. When you click on the drop down, the visible shelving locations, on the other hand, belong to a specific organizational unit (consortium, library system, or library branch). Owners of the locations are visible in parentheses after the shelving location name via shortcode (e.g. THORN-THO). These are visible based on the workstation.
Circulating Library: By default, the Circulation Library selected is based on your current workstation. For central cataloging in a multi-branch system, you may need to click on Circulating Library to select a different branch.
Owning Library: By default, the Owning Library selected is based on your current workstation. This may be different from the Circulating Library if there is a multi-branch system.
Copy Number on Volume: Adds an item number to help distinguish between multiple copies. If you do not include a number in this field, Evergreen will assign a default number of 1.
Circulation #
Can Circulate: Choose whether or not you want the items in this template to circulate.
Is Holdable: Select Yes if the item should be available to fulfill holds. No may be used for materials you do not wish to be holdable, like Reference materials.
Age Hold Protection: The default setting is Unset. To restrict Transit for new materials, select 3_Months_System, 6_Months_System, 3_Months_Branch, or 6_Months_Branch from the drop-down list. Branch-level protection will keep the item from transiting to other branches in the same system for 3 or 6 months; system-level protection will keep the item from transiting outside its system for 3 or 6 months. This date is based on the item’s Active date, not Creation Date. This is not necessary for non-circulating material, however including it could make things easier for future policy changes. You may not want to add Hold protection for replacement copies.
Floating Group: Allows items within a system to share Circulating Library status without activating a Transit slip between the branches. General use is not recommended.
Loan Duration: There are three options in the drop down menu. Select the type of loan duration you wish to save as default for the template. See the Circulation Matrix for more information.
Fine Level: Select the appropriate fine level for your collection. See the Circulation Matrix for more information.
Circulation Type (MARC): This is not needed if a Circulation Modifier is used.
Circulation Modifier: The modifier should be set for the appropriate type of item. Select the type from the drop-down list and click apply. See the Circulation Matrix for more information.
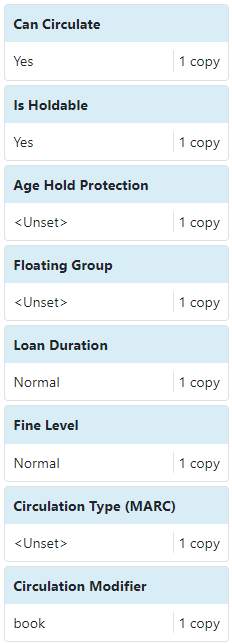
NOTE #
It is very important to apply the correct circulation modifier for the type of item, since this is what triggers all circulation rules for each item, such as circulation time & limits, renewals, fine levels, etc.
Miscellaneous #
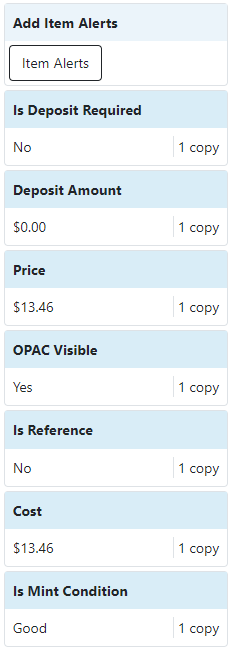
Add Item Alerts: Add an item alert to the item. For more information, see Item Alerts.
Is Deposit Required: If an item requires a deposit before circulation, select Yes.
Deposit Amount: The default is no deposit amount. If you select Yes for Is Deposit Required, enter the deposit price here.
NOTE: Items which require a deposit may prevent check-out at self-check stations.
Price: To set the price, enter the number. It does not accept the $ character. If you want your price to include a decimal, you must add that.
TIP: Do not enter the price in your template unless you want to set a default price for all items assigned to that template.
OPAC Visible: Yes will make the items appear in the public OPAC view. Selecting No is useful for materials that are for staff use only, such as equipment records.
Is Reference: Changing the status of ‘Reference’ to Yes for Reference materials is optional, since the circulation modifier will prevent them from circulating.
Cost: This field is automatically loaded with the amount reported as paid in the Acquisitions module. It is not recommended to enter a default for this field in a template.
Is Mint Condition: The default setting is Good. We do not currently use this field in Evergreen Indiana, so you may leave the default unless you wish a local note of materials approaching end of life.
Statistics #
Add Item Tags: Item Tags allow staff to apply custom-made tags (labels) to cataloged items. These are searchable in both the staff Client and the OPAC. The primary purpose of item tags is to create “Digital Bookplates” which would allow searchable donation or memorial information on items. See Item Tags for more information.
Add Item Notes: Item Notes can be used to enter information that is specific to a single copy of an item, such as information about an item donation or an autographed copy. (Alternatively, you can use Items Tags). See Item Notes for more information.
Stat Cat Filter: Select which level you wish to view the statistical categories. The Statistical Categories, or stat cats, include both consortium-wide categories and local categories which are different for each library. If you have local stat cats, they will also display at the bottom of the templates editor. Examples of local categories include legacy categories from your old system or categories for which you wish to track circulation, for instance Indiana authors or donor collections. Reports may be used to retrieve data about these items for statistical purposes.
The Audience statistical category is required for an item to be saved. You may select from Adult, Juvenile, or YA.
The Fiction/Nonfiction statistical category is optional, but strongly encouraged to generate data for use in required Indiana annual reports.
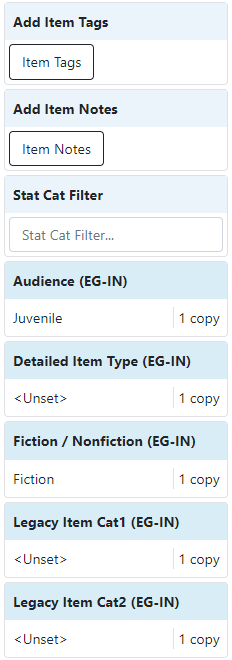

Print Labels is used for libraries that utilize the label printing function within Evergreen.
Apply All & Save will save any changes made to the holding and the Holdings Editor will remain open. Apply All Save & Exit will save any changes made to the holding and the Holdings Editor will close.
TIP: To make changes to an attribute, click on it to activate. Enter information or select an option from the drop-down menu.
Preferences #
When the Holdings Editor is opened for the first time, the Holdings and Item Attributes options are separated into different tabs. This may be modified by selecting the Preferences tab. These are workstation-specific modifications. Changes to preferences are saved automatically.
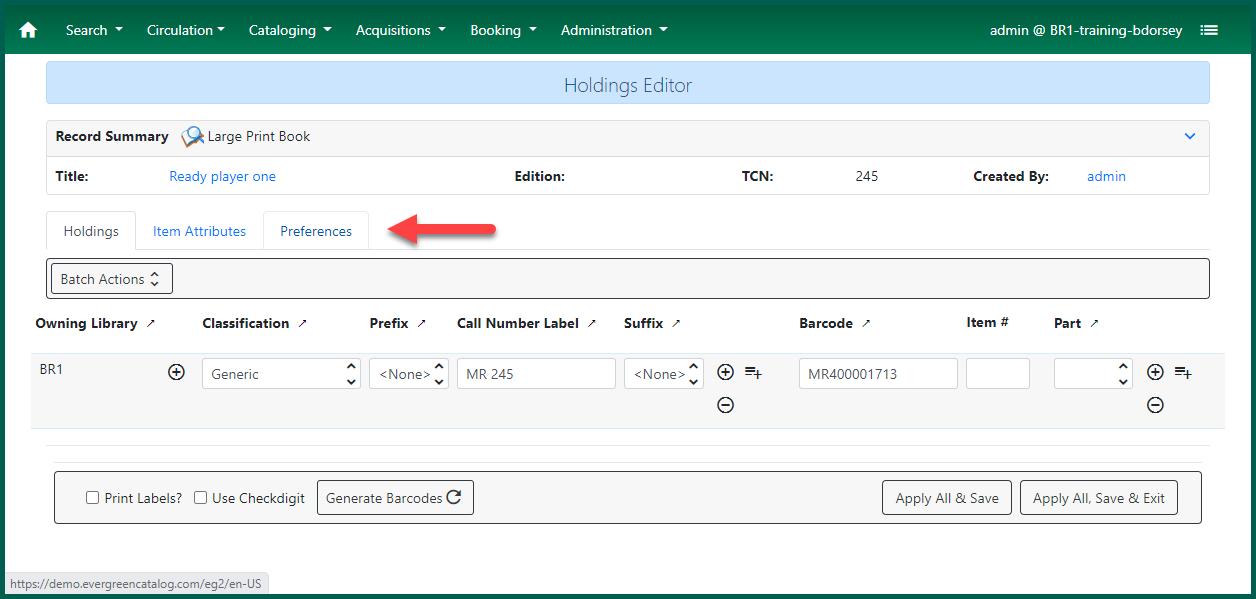
Preferences are separated into Holdings Preferences, Item Attribute Settings, and Hide Item Attributes.
Holdings Preferences #
Holdings Preferences allows staff to hide parts in the Holdings tab. You may hide classification and prefix/suffix information, generate barcodes and checkdigit, and the item number and item part options. You may also unify the Holdings and Item Attributes Display. This will combine the Holdings and Item Attributes tabs into one easier-to-navigate screen.
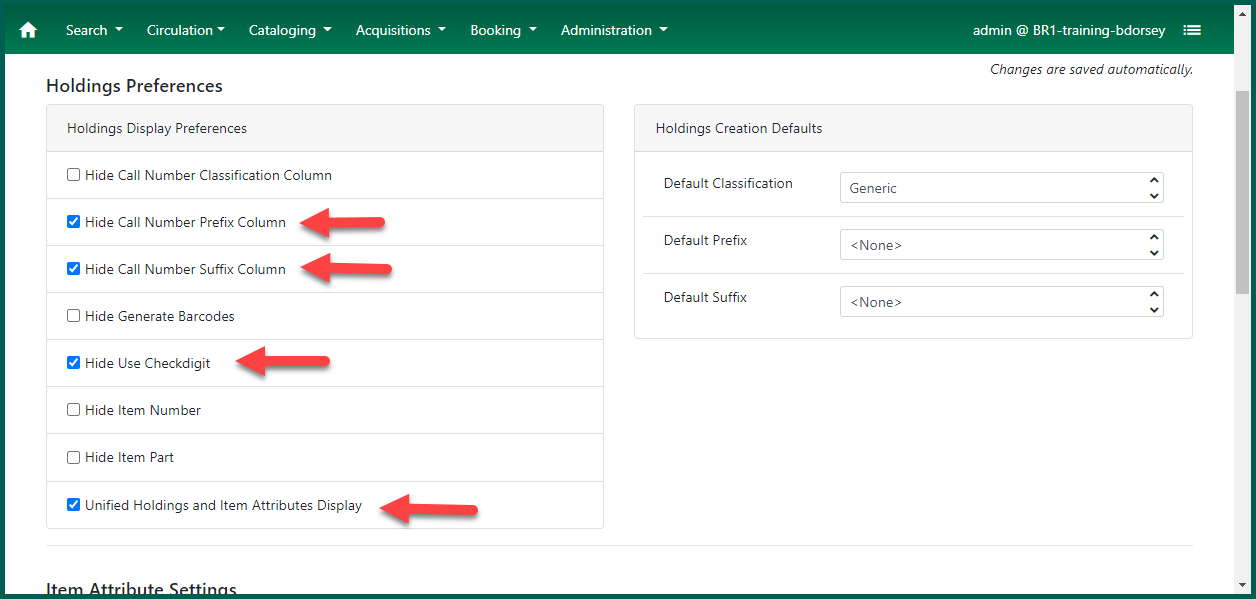
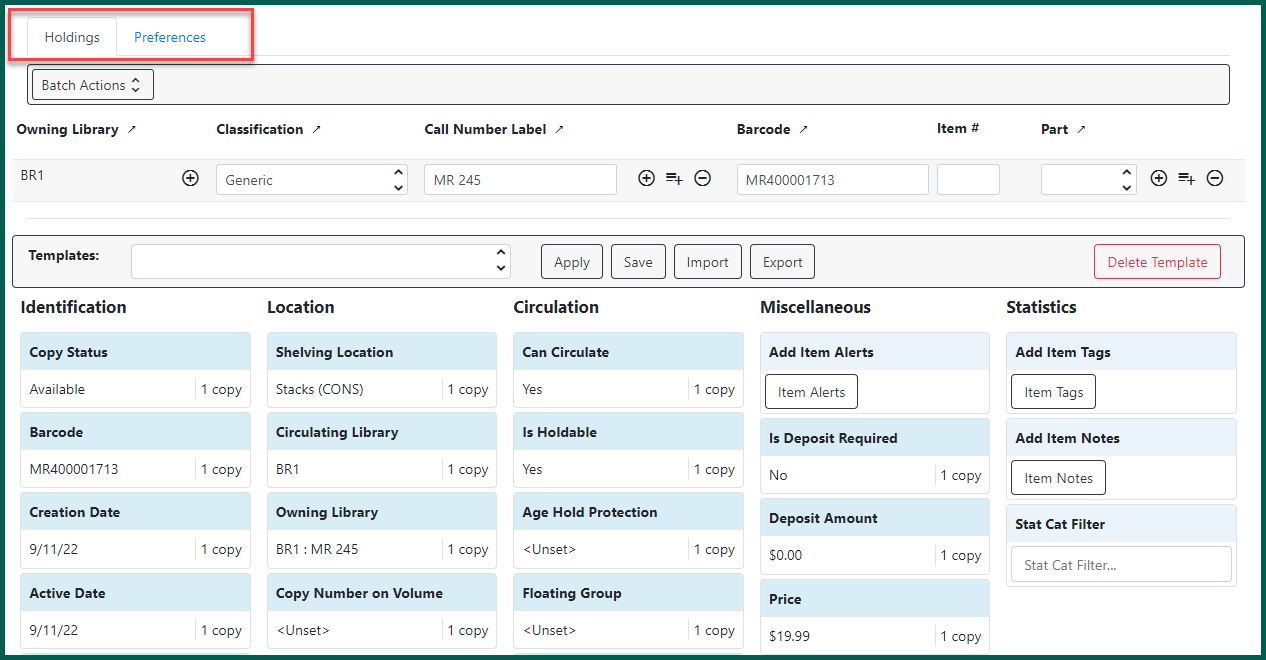
Item Attribute Settings #
There are a couple settings available to staff for Item Attributes.
Check Change Circ Lib When Owning Lib Changes to automatically change the Circulating Library attribute when the Owning Library attribute is selected from the drop down.
Checking Default Stat Cat Library Filter will show, by default, the statistical categories that are owned by the set library. This is not recommended since the consortium-level “Audience” statistical category is required and will not show.

Hide Item Attributes #
When item attribute fields are selected in preferences, the fields will become hidden from view in the Item Attributes tab. This is useful when a library does not use all of the visible fields.
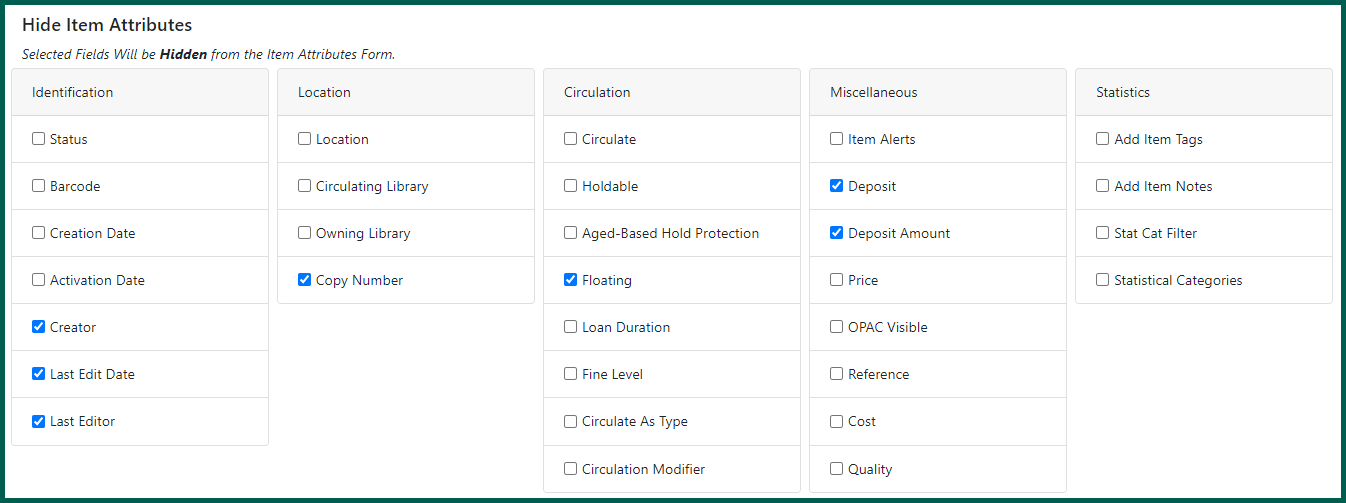
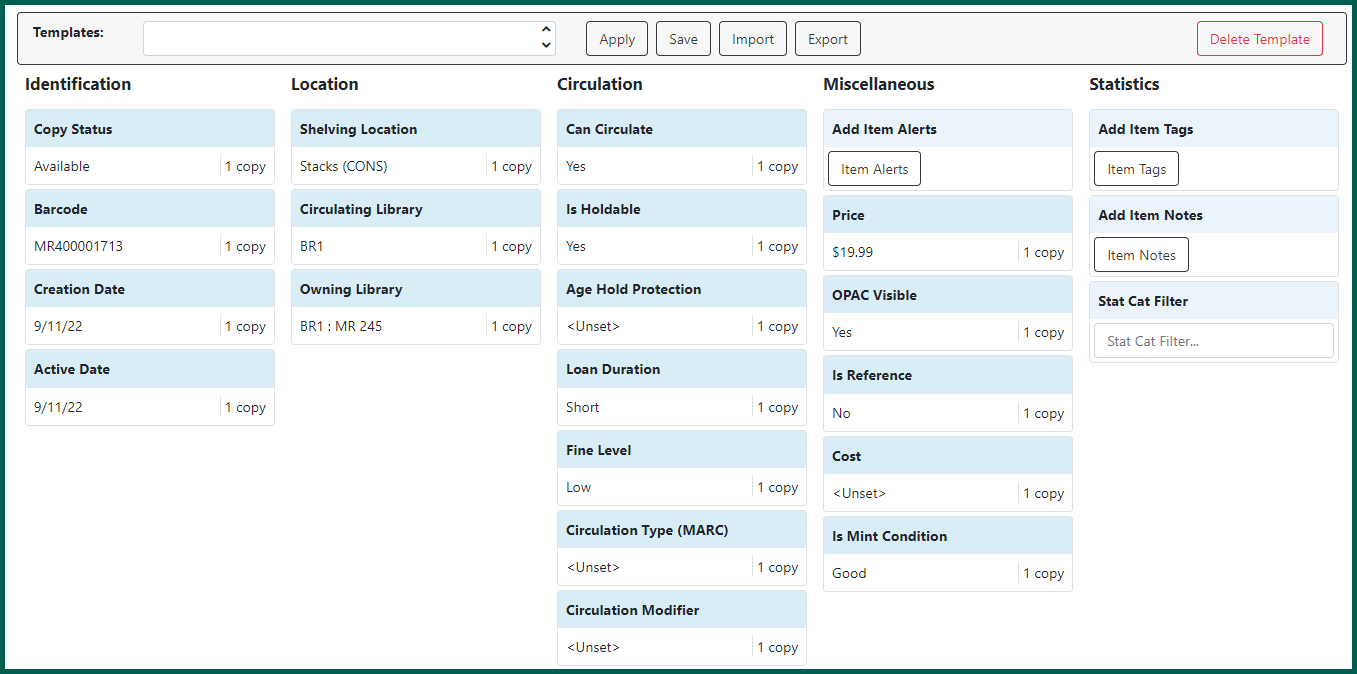
Item Attribute fields may still be hidden if the Holdings and Item Attributes tabs are separated.
