The Bibliographic record (Record Details) #
A Bibliographic record contains information that represents and describes a specific resource. All cataloged items in Evergreen Indiana are attached to a Bibliographic record, which also includes a MARC record (MAchine Readable Catalog) that describes the physical aspects of the item in a computer-readable format, Patron and staff Hold requests, and other useful actions for staff.
To view a Bibliographic record, click on the search result’s title or cover art. Clicking on the author’s name will take you to a list of titles that are linked by that heading.
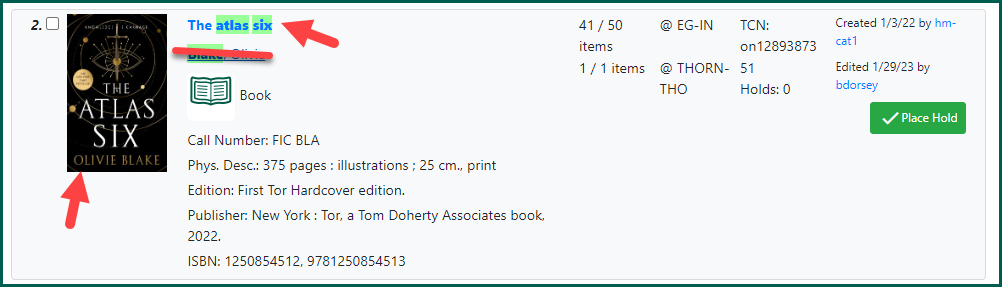
Hide/Show Search Form #
You have the ability to hide or show the search form when looking at a Bibliographic record. Click Hide Search Form to minimize the search form.
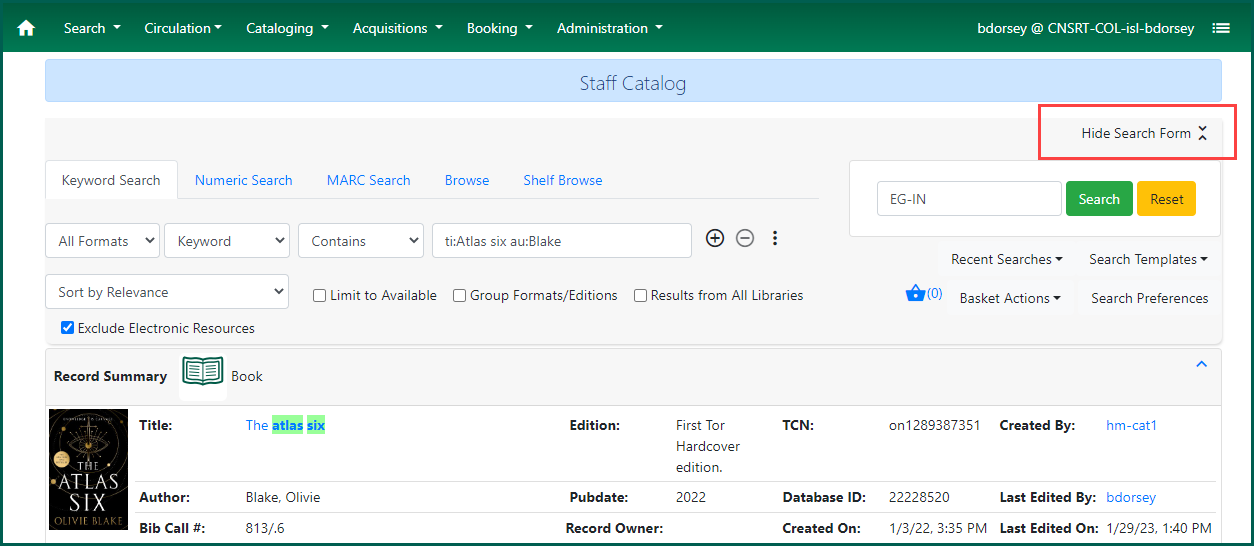
The form will disappear, and the button will change to Show Search Form. Clicking the button again will make the search form reappear.
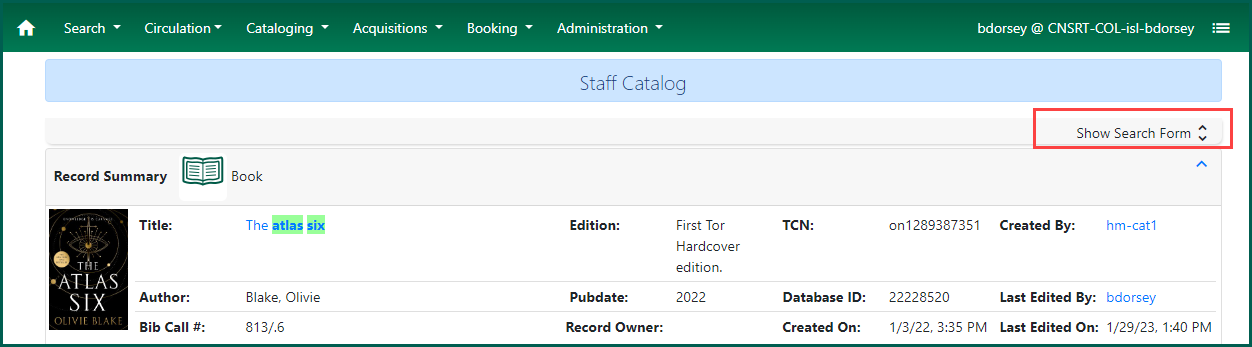
Record Summary #
Similar to the search results, each Bibliographic record includes a summary of the item. It includes title and author information, the staff user who created and edited the record last, an edition statement if any, the publication date, bib call number, and the Title Control Number (TCN) and Database ID.

Links in the Summary #
The title of the item is clickable from the record summary. This will update the URL in the browser’s address bar by removing query and parameter information to leave just the direct URL link for that particular record summary.

to

The staff usernames who created the record and who it was last edited by are also clickable. These links will take you to the username’s staff account.
Show More/Less #
Similar to the Hide/Show Search Form, the record summary can also be minimized by clicking the ^, or “Show Less”. The record summary will now show a minimal amount of information about the record.
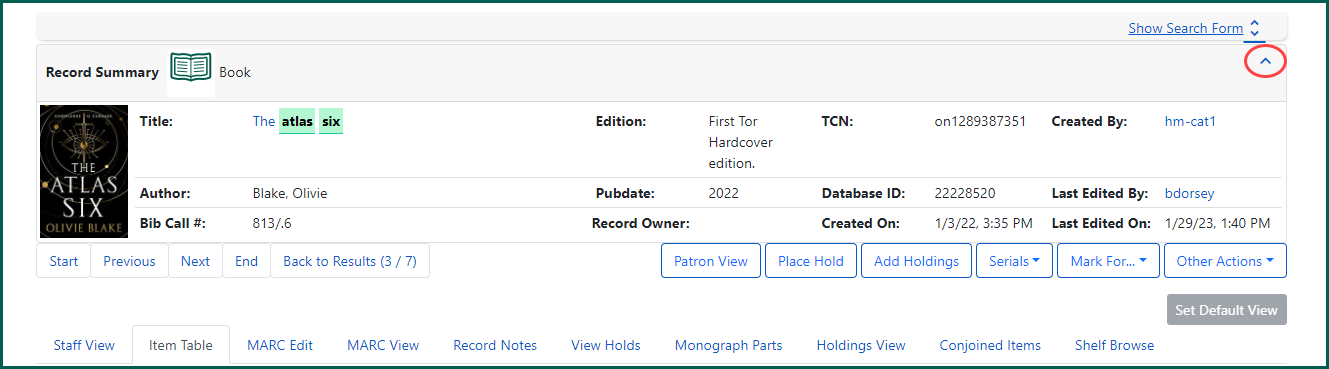
to
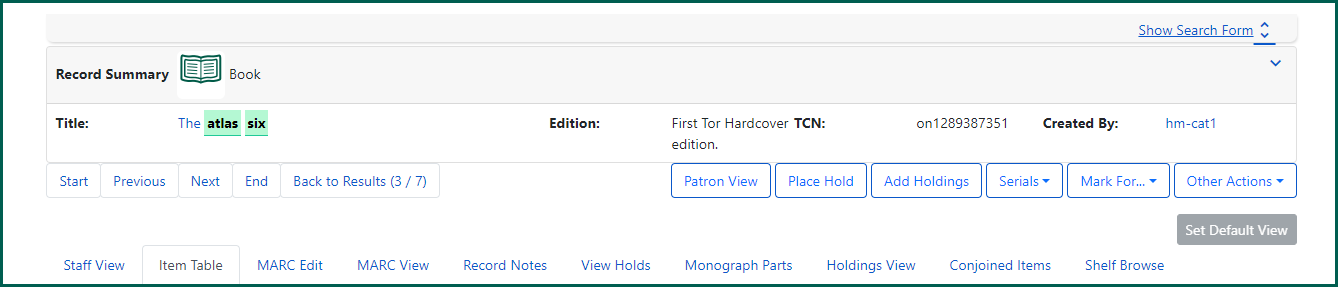
Click the icon again to “Show More”.
Results Navigation #
These options allow you to return to your search results directly from any view of the record summary. If there were two or more results listed in your search, the navigation buttons will be active.

Start: Takes you to the first search results record summary if not already viewing the first one.
Previous: Go back one result (only active if there is at least one record before the one being currently viewed).
Next: Go forward one result (only active if there is at least one record after the one being currently viewed).
End: Takes you to the last search result record summary if not already viewing the last one.
Back to Results: Returns you to the search results page. Also shows you what record you are viewing from the number of results.
Record Actions #
There are several actions available when looking at a specific record in the staff catalog.
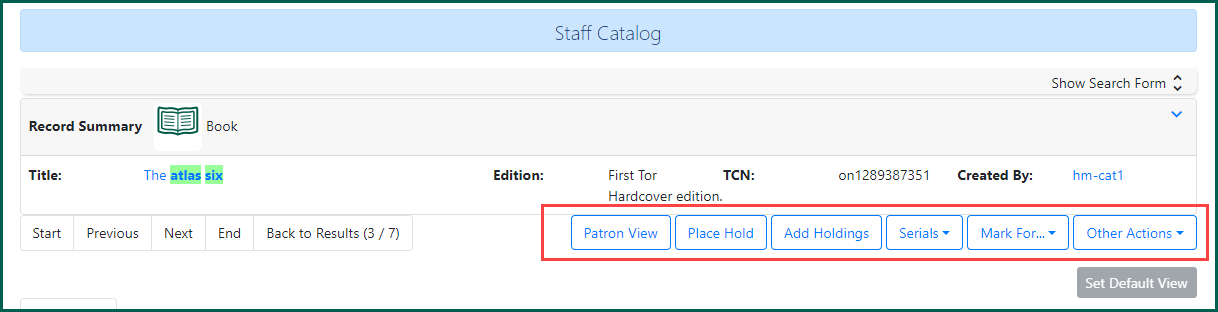
Patron View: Clicking Patron View will open the Bibliographic record in a new tab from the point-of-view of the Patron if they were viewing it in the OPAC.
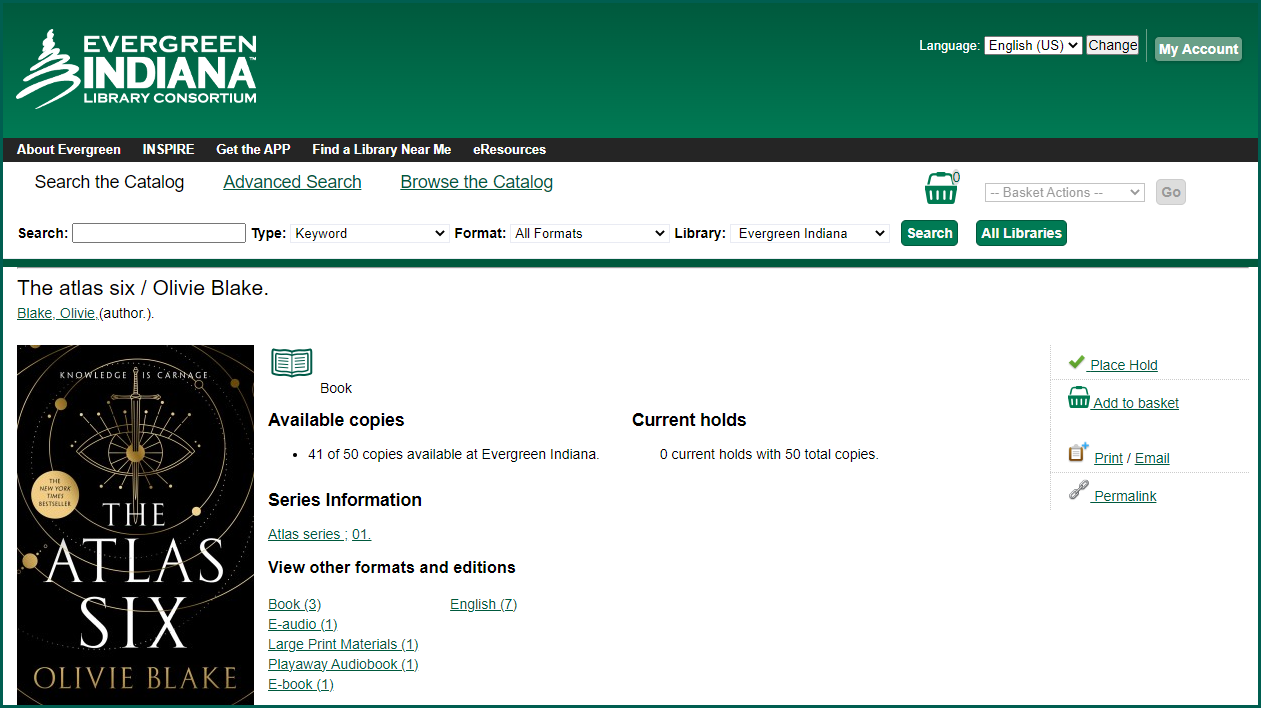
Any actions taken from this page will be as if you were using the OPAC.
Place Hold: Place Hold allows staff to begin the process of placing a title or part-level Hold.
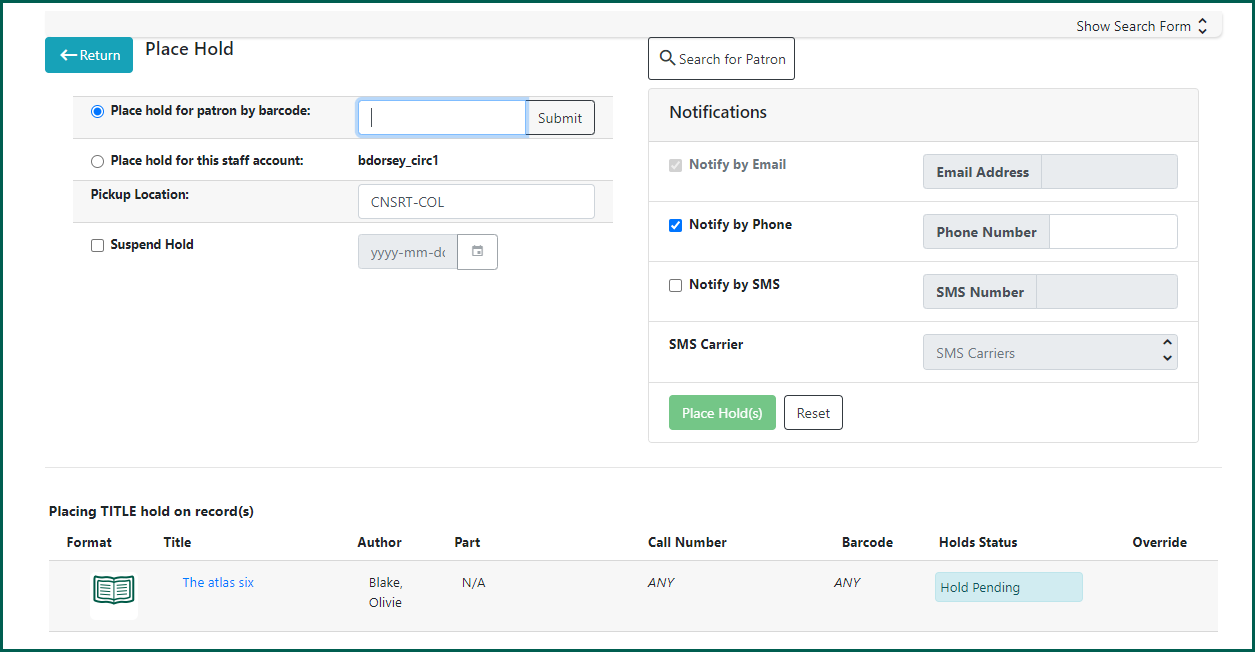
More information about placing holds from the web Client can be found in other training manuals.
Add Holdings: Add Holdings will begin the process of adding holdings, or items, to your library based on your working location. It will open the Holdings Editor in a new tab. Permission for this ability is given to those with a Cat1, Cat2, or Cat3 staff account.
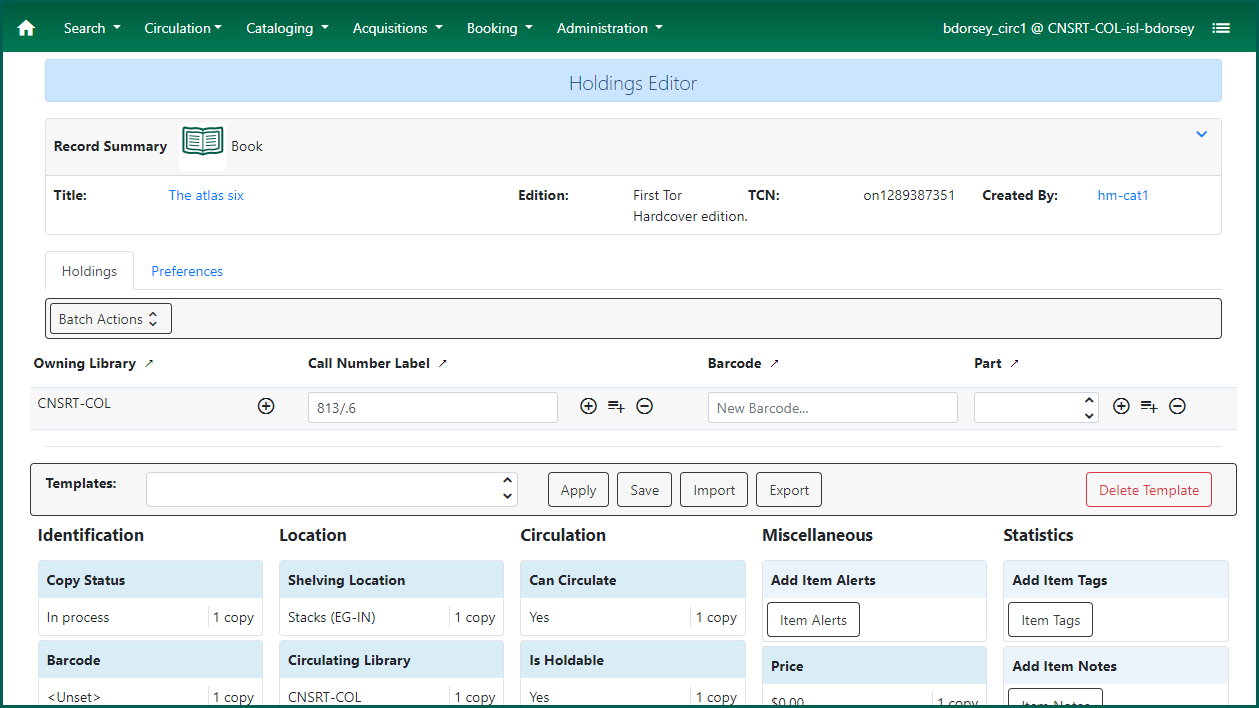
Serials: If your library utilizes the Serials module in Evergreen Indiana, you have the ability to manage your subscriptions and MFHDs from this drop-down menu.
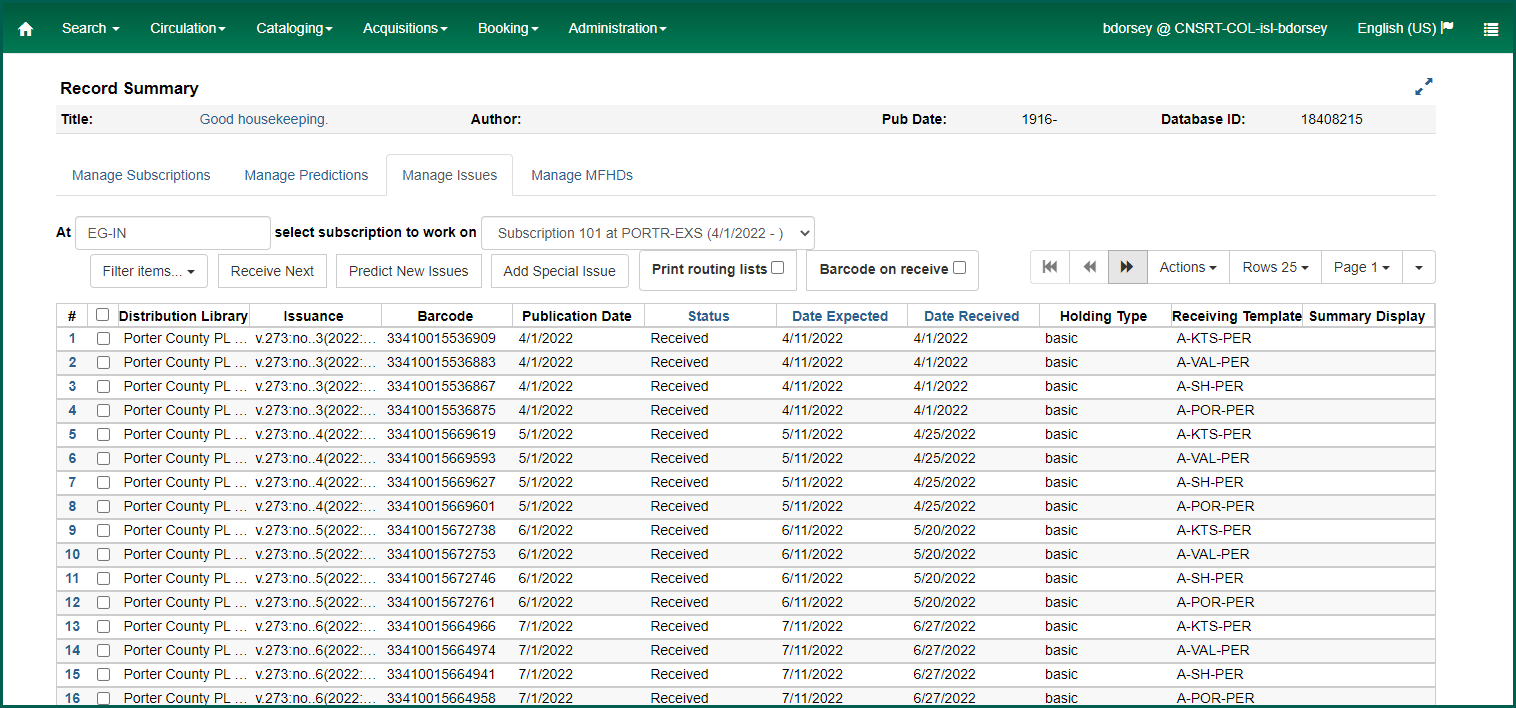
Mark For…: Catalogers may use the options within the Mark For menu to transfer holdings, mark the record as the overlay target (if using the Z39.50 module to import better records), or mark the record as part of a conjoined item. Circulation staff may also use the Title Hold Transfer option to transfer holds from one record to another. As the name suggests, this is only for title-level holds.
Other Actions: The Other Actions drop down menu allows staff to add the open record into a Record Bucket, add the record to a carousel, upload a cover image, and view/place orders (in Acquisitions).
Please visit the Cataloging Training Manual or the Circulation Training Manual for more information on those specific types of actions.
Record Tabs #
Staff View: The staff view tab is a “quick view” of the Bibliographic record in an easy-to-read format. It will include similar information available in the search results, but will also show the summary, subject headings, and series information.
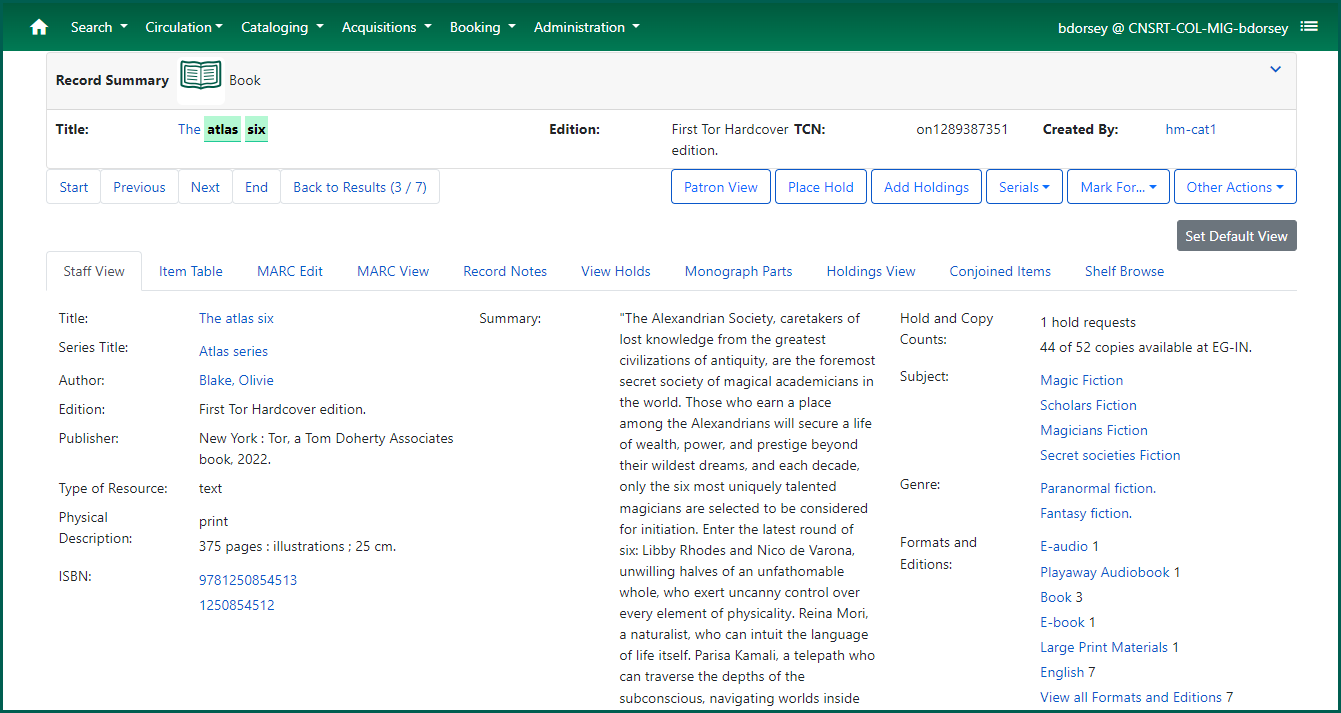
Item Table: The item table is a list of all library holdings on that specific Bibliographic record. It is sorted by location, and columns can be added or removed based on what is available in the grid configuration menu. More information about grid configuration can be found in the Grid Option section.
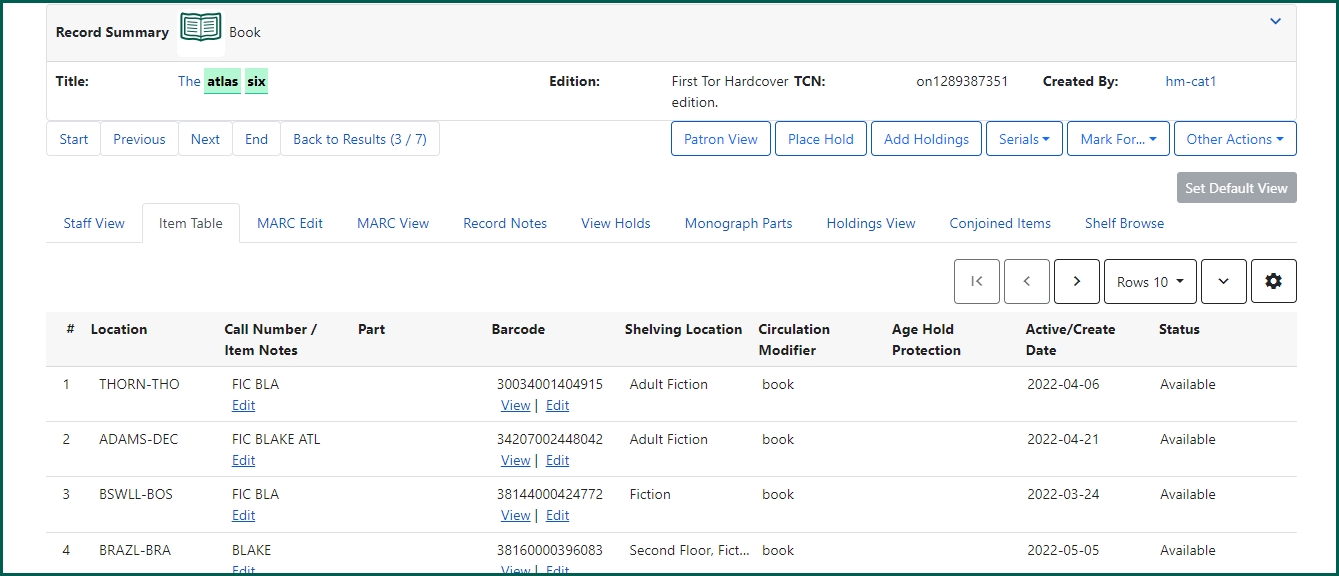
MARC Edit: MARC Edit allows catalogers in Evergreen to modify fixed fields and MARC tags for a Bibliographic record. MARC records may be edited using the Enhanced MARC Editor, or the Flat Text Editor. These actions are limited to those with Cat1 permissions in Evergreen Indiana.
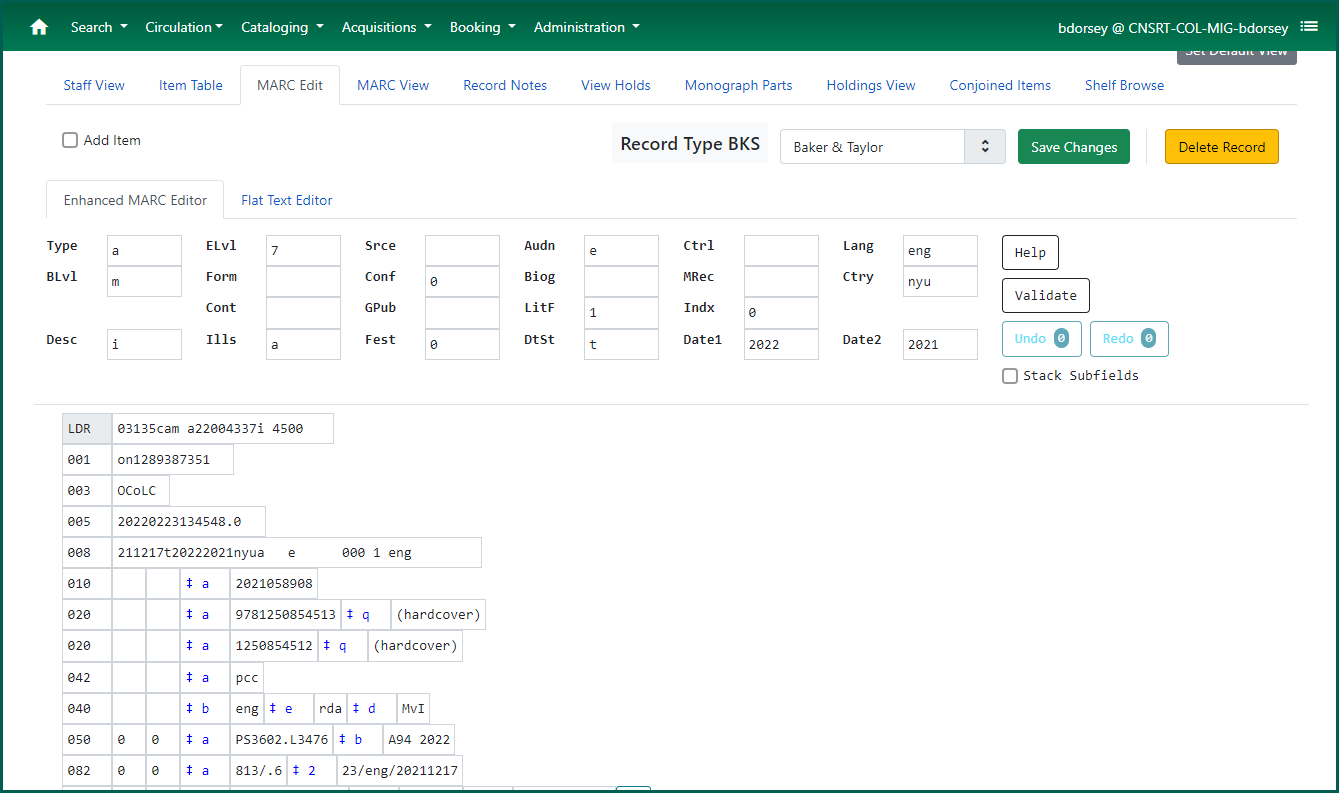
MARC View: MARC View is a non-editable view of the MARC record for that specific Bibliographic record. It can be useful, along with Patron View, to see a quick record that includes the item summary, series information, and edition statements.
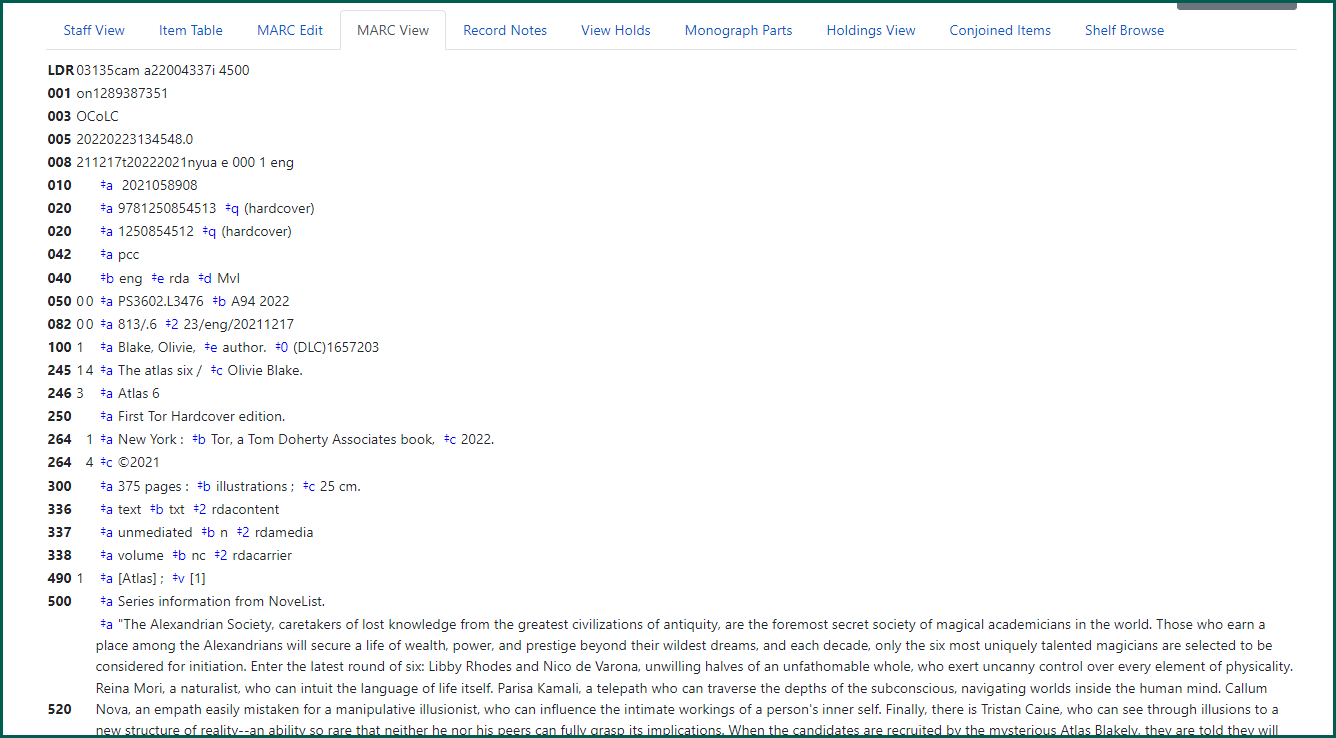
Record Notes: Record notes may be used by catalogers to indicate when a record is under active review. This action is limited to those with Cat1, 2, and 3 permissions in Evergreen Indiana.
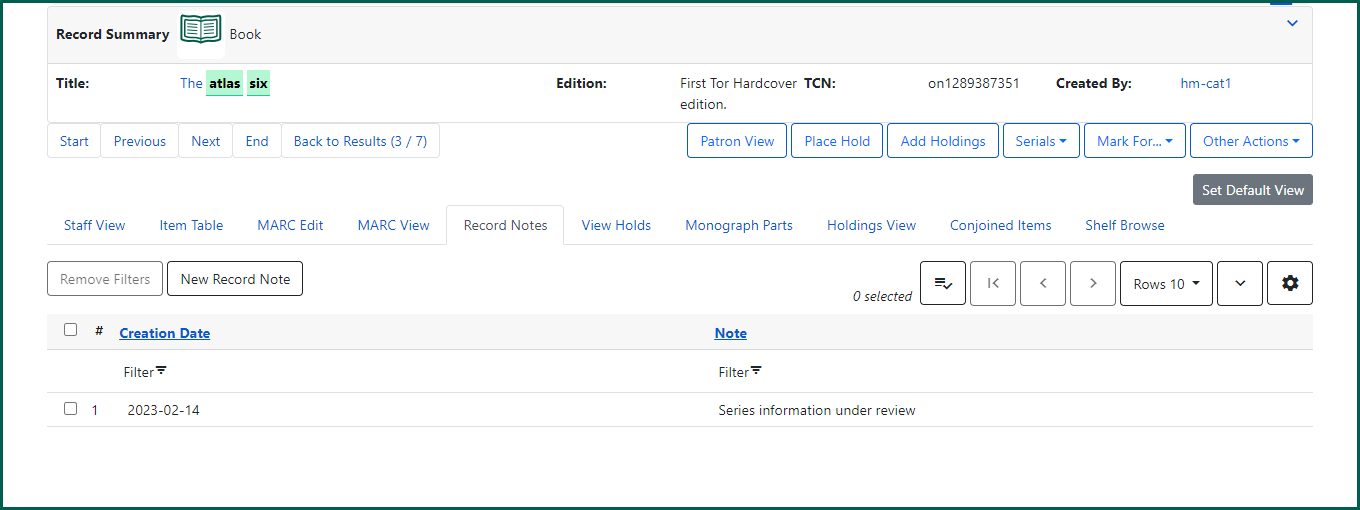
View Holds: The View Holds tab lists holds placed by patrons or staff on that specific Bibliographic record. Holds may be canceled, Suspended, activated, or retargeted.
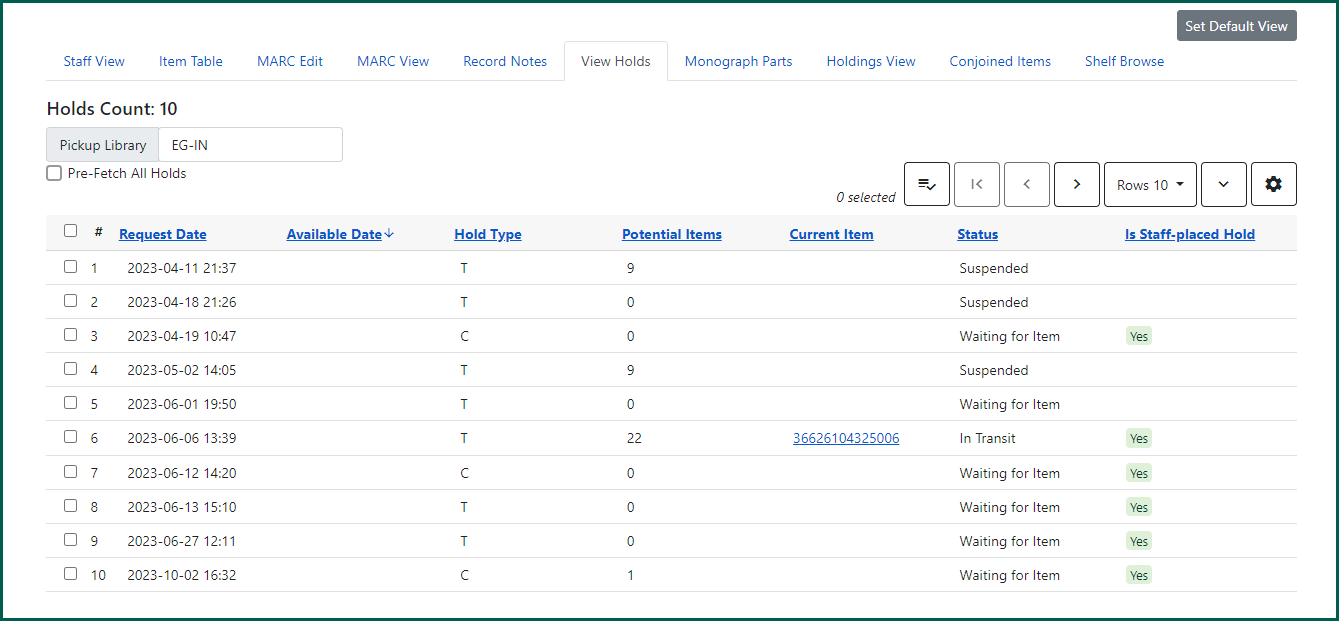
Monograph Parts: The Monograph Parts tab allows catalogers to maintain the parts associated with that Bibliographic record. Parts may be added, deleted, edited, and merged from this tool. These actions are limited to Cat1 and Cat2 permission holders in Evergreen Indiana.
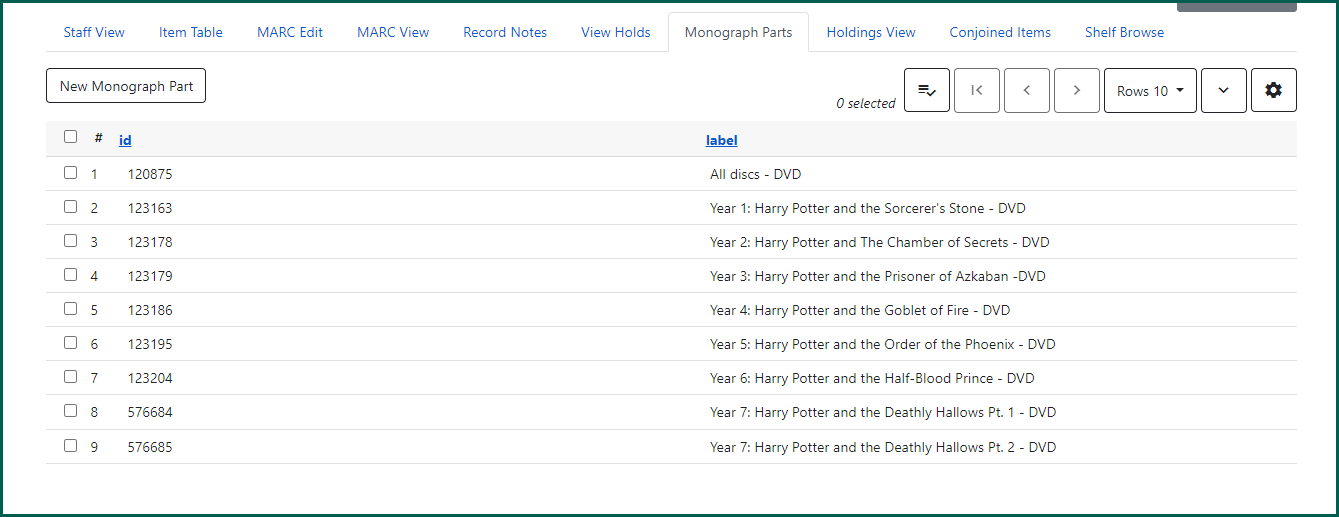
Holdings View: The Holdings View tab allows you to view item and call number information associated with a Bibliographic record. From this interface you can add, delete, edit, and transfer holdings.
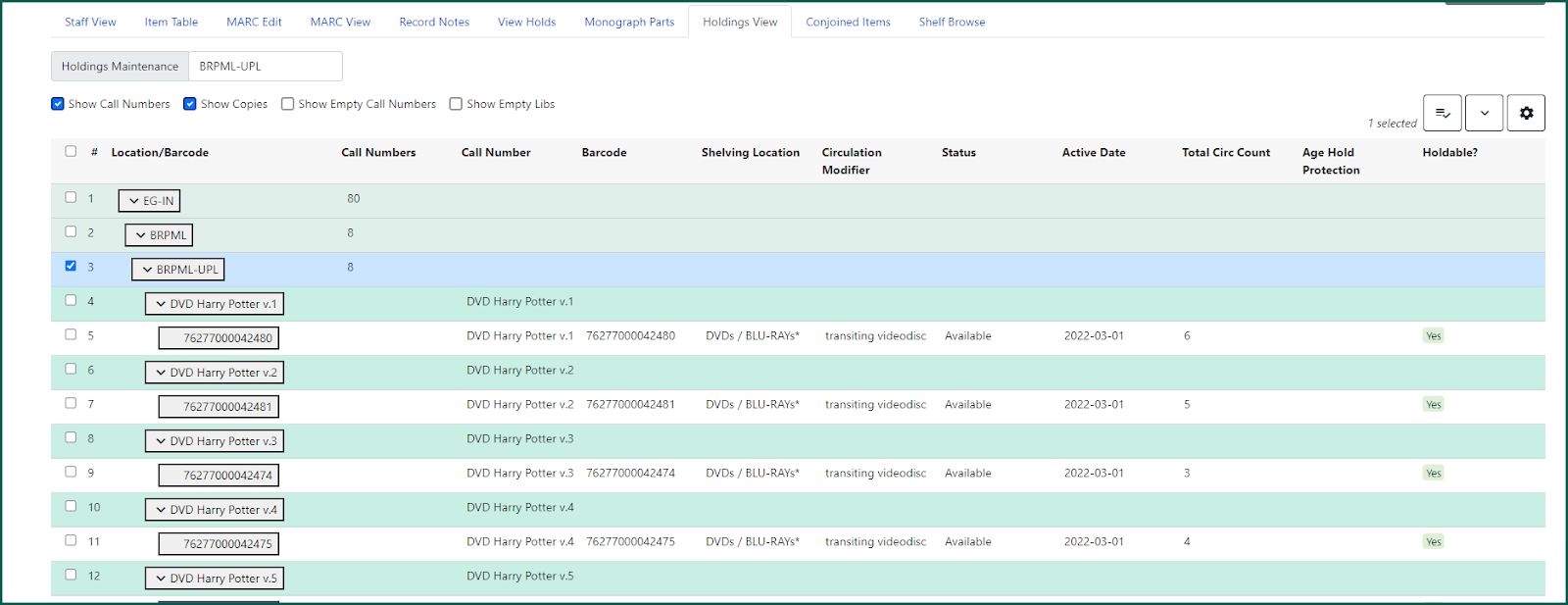
Conjoined Items: Conjoining records allows patrons to locate materials which are cataloged in a collection of some sort from the individual item record and vice versa, where the individual components of the collection are identical to the materials on the individual item records.
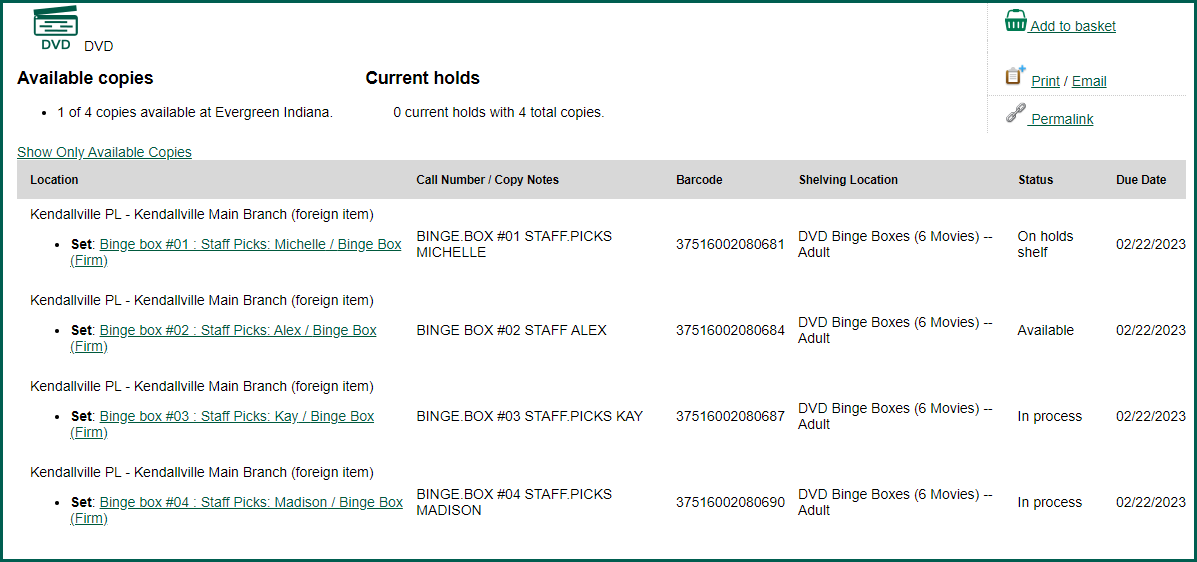
Shelf Browse: The Shelf Browse tab will show titles that appear before and after the title on the Bibliographic record. It is organized more by call number than author or title.
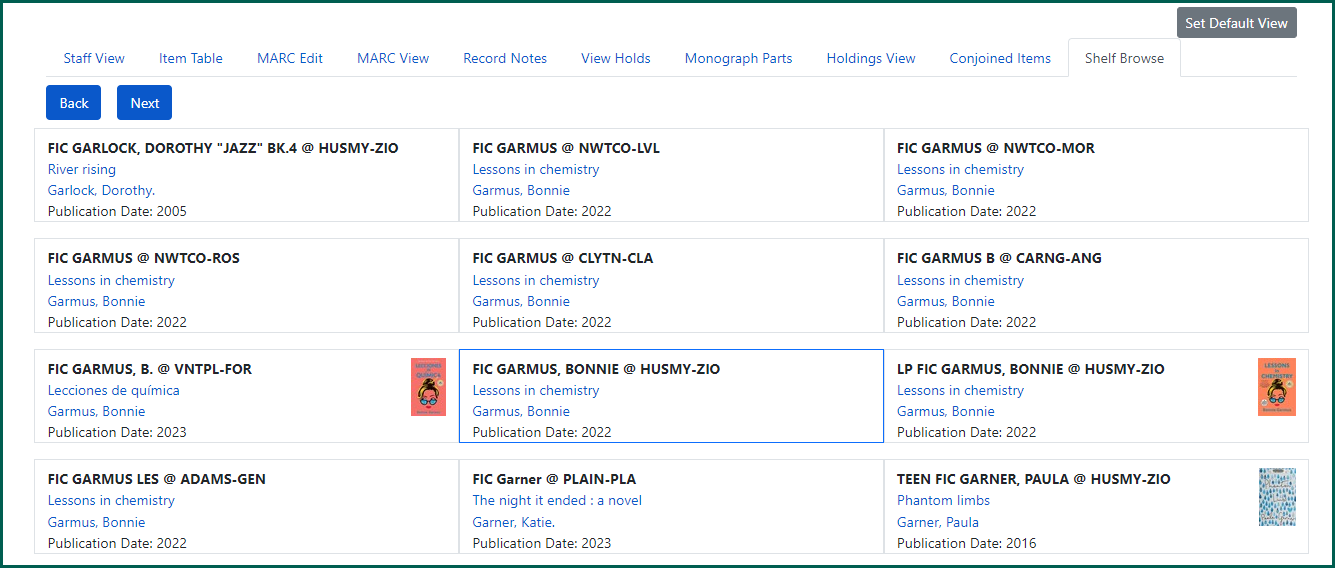
Set Default View #
Staff have the ability to change the default view of a Bibliographic record upon loading. Default view can be set to any of the available tabs within the summary page.
To set the default view, navigate to the tab you wish to set as default, and click Set Default View.
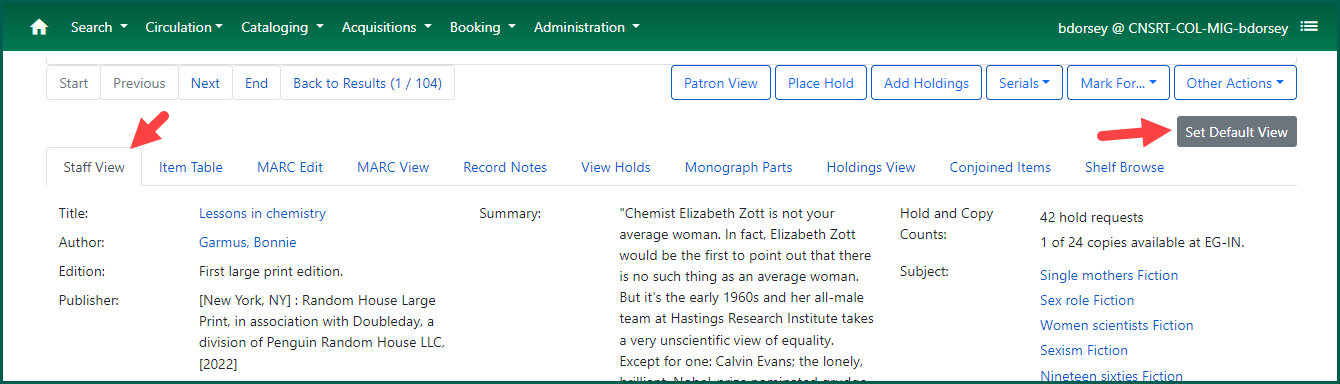
Now, when you select a record to view from a catalog search, it will load your selected tab first. The button will turn light gray and become unclickable when viewing the set tab. It will become clickable when any other tab is selected. Default view can be changed at any time.
