Search Templates #
Search templates allow you to save selected search options and input fields for future use.
These are accessed and managed directly in the catalog beneath the library selector.
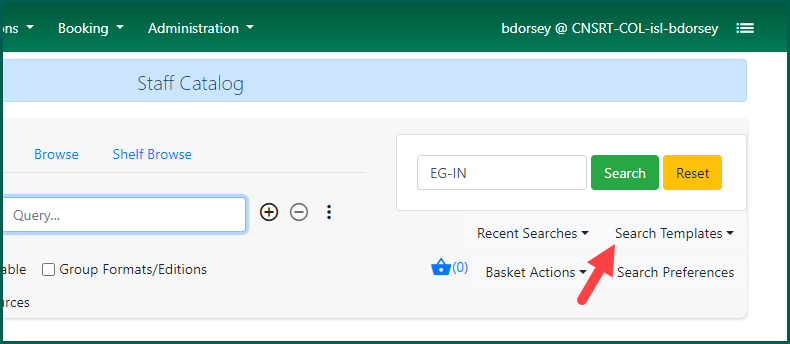
Create a Template #
Select the search options you will most commonly use for a specific type of search as well as any other input fields.
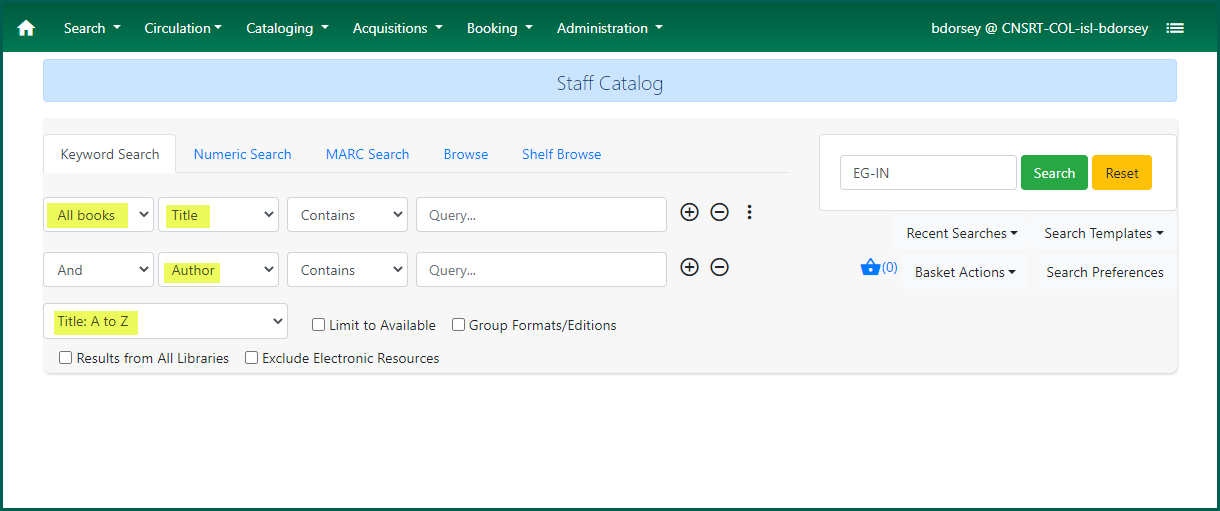
NOTE: Templates will not save filter choices or any of the checkable options.
When you’ve set up your choices, click Search Templates and choose Save Template.
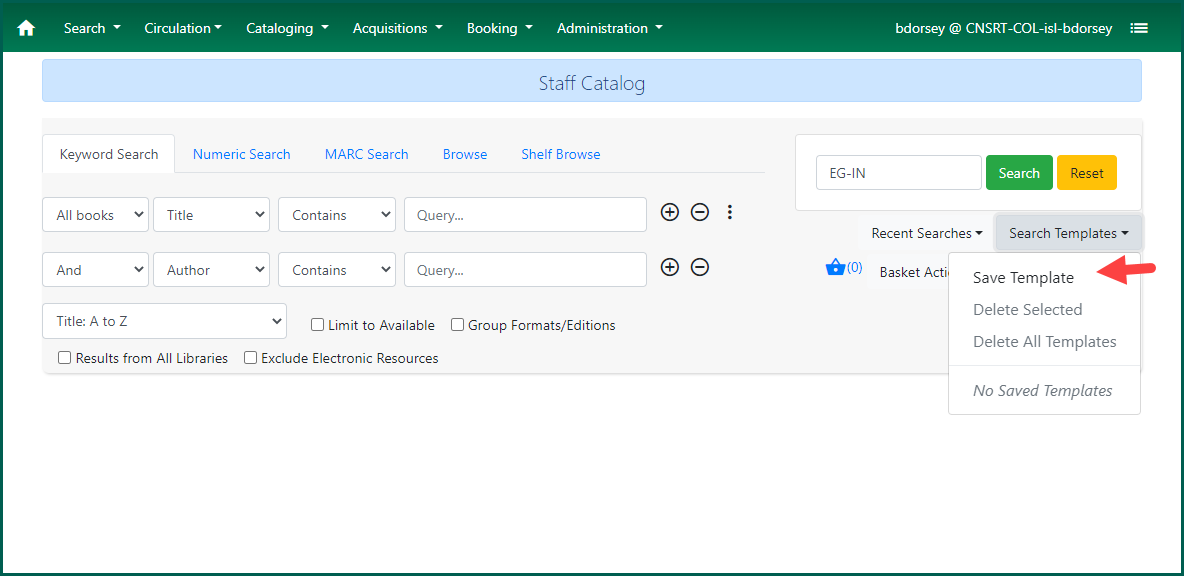
A pop up will ask you to enter a name for the new template.
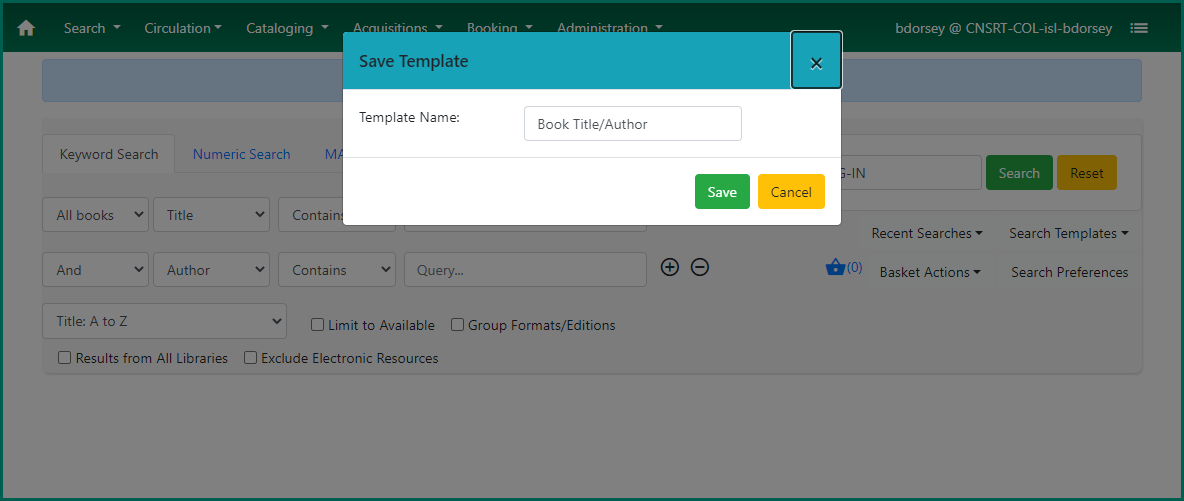
Click Save when you’ve entered the template name.
Now the template will be saved and visible in the Search Template menu.
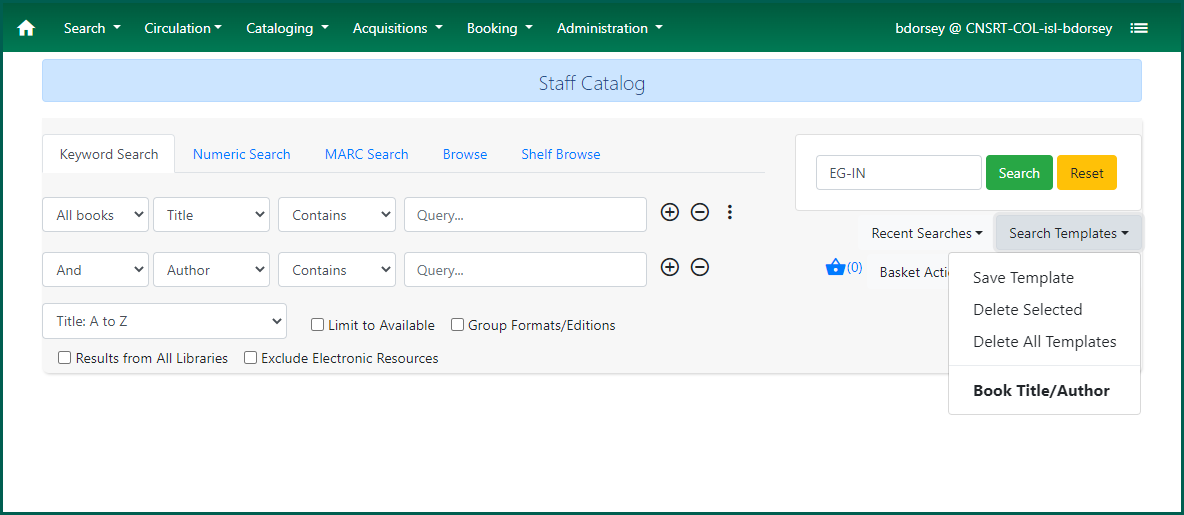
NOTE: A template name in bold signifies that template is currently selected.
It is possible to save different templates with the same name if there is at least one difference between them.
For example, one “Book Title/Author” template sorts titles from A to Z, while the other template sorts by Z to A.
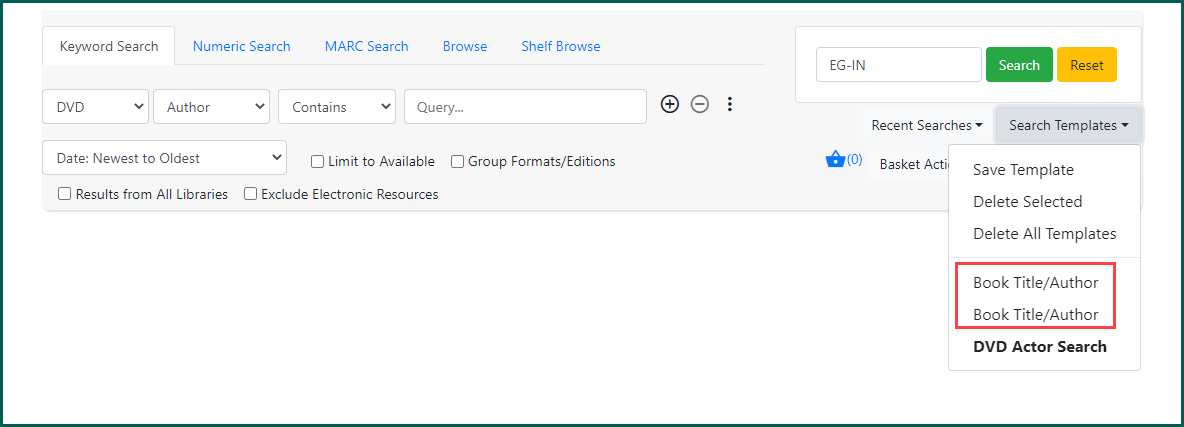
Deleting Templates #
To delete a single template, select the template you wish to delete from the Search Templates drop down menu.
Return to the Search Templates drop down and click Delete Selected.
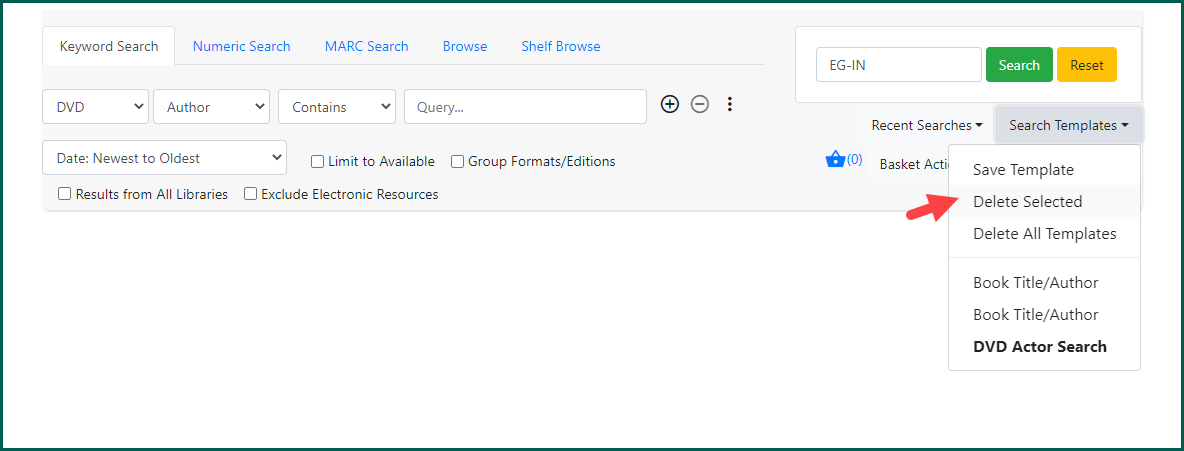
The template will no longer be listed in the drop down menu.
NOTE: If you have multiple templates with the same name and attempt to delete one, it will delete all of them.
To delete all listed templates, click Search Templates and choose Delete All Templates. Confirm the deletion to delete all of the templates.
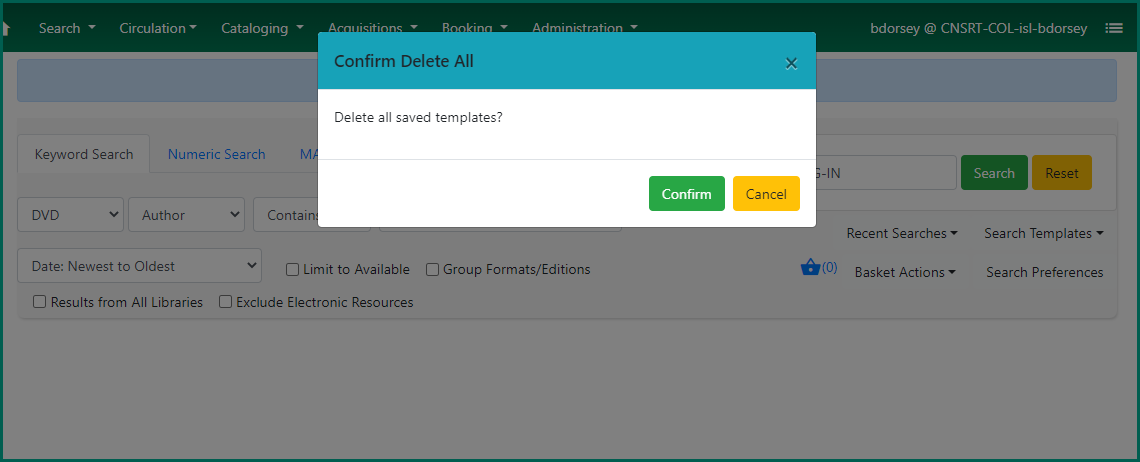
All templates will be deleted.
NOTE: You do not have to open a template from the drop down to delete all of the listed templates.
