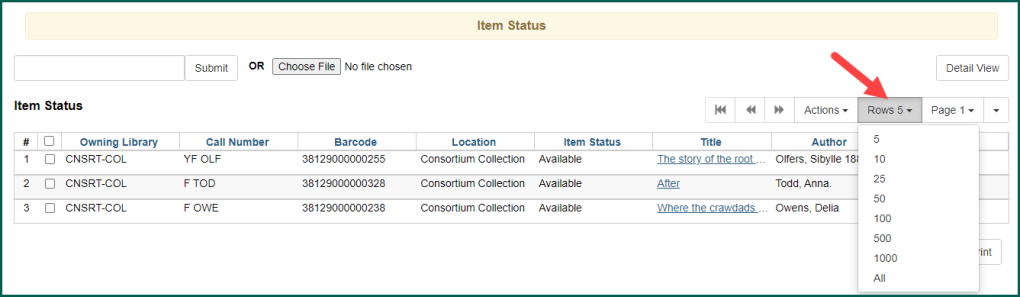Navigation #
Logging In #
The Evergreen Staff Client is accessed through a web browser (Google Chrome, Mozilla Firefox, etc.). It can be accessed by opening the web browser your workstation was created on and entering the following link in the URL box:
https://evergreen.lib.in.us/eg2/en-US/staff/login
The Client will open to the login screen. If a workstation has already been registered by the local admin, the Workstation section will be filled in.
Enter your LocalAdmin username and password in the appropriate boxes and click Sign in.
NOTE: If a workstation has not been registered, a localadmin or staff with appropriate permissions will need to register one. See the Local Administration Manual for more information.
Home Page (Splash Screen) #
Once logged in, the splash screen will appear. The splash screen includes links to the most common Evergreen functions.
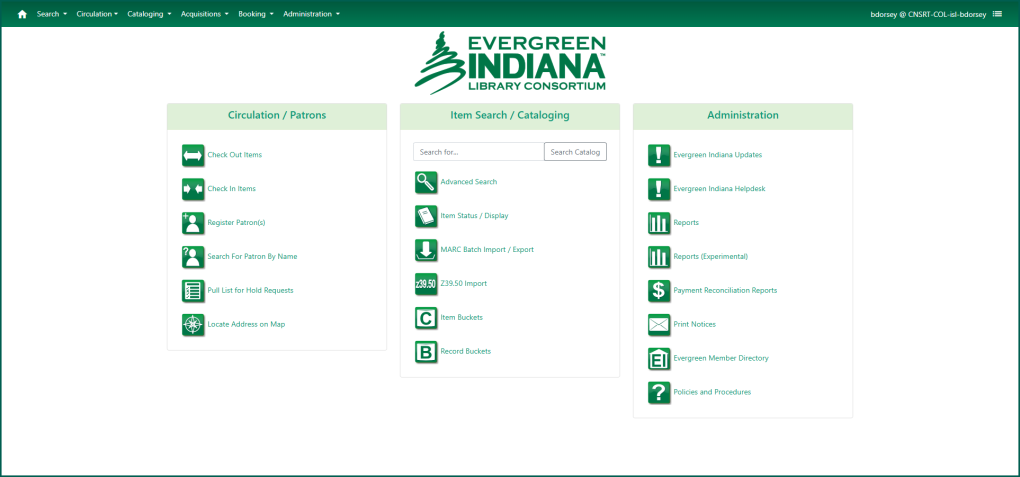
Top Navigational Menu #
The top navigation menu that is available at the top of each page in the web Client allows library staff to access various functions of the web Client. Links may be duplicated as different areas of the ILS may use the same function.
The menu in Evergreen is always available at the top of the screen. It is separated into: Search, Circulation, Cataloging, Acquisitions, Booking, and Administration. The menu button ()to the right allows you to log off or switch operators while the Home button (
) will take you back to the splash page.
Function key prompts include but are not limited to:
- F1 to check out
- F2 to check in
- F3 to search the catalog
- F4 to search for patrons
- F5 to check Item Status
Note #
Within some functions, particularly search, the function keys may not work. If the function key does not work as expected, click on the main menu bar and try again.
Other keyboard shortcuts include:
CTRL + C = Copy
CTRL + X = Cut
CTRL + V = Paste
Using Tabs #
Evergreen uses a tabbed interface. Tabs allow you to have several pages open at the same time in a single window. You can easily switch between tabs in the same window.
The tabs appear in a browser’s default area of the title bar (the location may depend on your browser settings). To open a blank page, you may use the browser’s default option or type Ctrl + T.
NOTE: Currently, it is recommended to open a new tab while in the staff Client by clicking on the link directly (right-click or by mouse wheel). Typing Ctrl + T will open a blank web browser tab.
Because Evergreen uses a web browser, you can make use of the browser’s tab functionality. Tabs allow you to have several pages open at the same time in a single window. You can easily switch between tabs in the same window.
The tabs appear in a browser’s default area of the title bar (the location may depend on your browser settings). Open new Evergreen tabs by right-clicking or mouse wheel clicking on Evergreen links.
NOTE: In most browsers, Ctrl + T will open a non-Evergreen, standard web browser tab.
TIP: To open another splash screen, right click the home icon.
You can use tabs to have access to multiple things all at the same time: Patron records and searches, bibliographic records and searches, circulation or cataloging interfaces, etc.
Close a tab by pressing Ctrl+W on the keyboard or selecting Close after right-clicking on the tab itself.
NOTE: When you select a new function from the Evergreen menu or use the shortcut keys, this function will open in your active tab, replacing whatever function you currently had open in that tab, so remember to open new tabs for new functions.
Tip #
Tabs can help you to work more efficiently. You may wish to keep frequently used functions open in a certain tab.
Customizing the Workstation #
NOTE: To see the angularized grid options available for the catalog as well as other modules in Evergreen that have been updated, see Angularized Grid Options.
Column Picker #
The column picker is a tool that allows you to set the columns in a display screen. You can show or suppress columns as desired, as well as adjust their sizes. The column picker is the small down arrow at the end of the grid navigation bar. The column picker is an extremely useful tool, since it allows you to customize the screen to display the columns you need, and eliminate those that you do not. Saving the columns to your desired settings can save time and make the display screens more effective.
The column picker is available in almost all functions of Evergreen. Column options change depending on the current display.
When you click the column picker, a few options appear as well as a drop down list of columns. The green checkmark next to the option signifies that column is selected and visible, while the orange x symbol means the column is not.
If you do not want that column to display, simply click on that line in the drop down list to remove the check mark.
The other options for managing columns that appear in the drop down list are: Manage Columns, Manage Column Widths, Save Columns and Reset Columns.
There are two ways to add columns: using the check/uncheck drop down menu or using Manage Columns option. Selecting Manage Columns from the grid configuration menu opens a popup window that allows you to check and uncheck columns like before. It also allows for the organization of the columns based on preferences. The option to drag the columns is also available without the Manage Columns window.
Sometimes the selected columns are not all visible at the top of the screen. Clicking Move/Sort Visible Columns To Top will move them all together.
Move Up and Move Down change the columns one row at a time while the First Visible and Last Visible will move that column to the top or bottom (farthest left or farthest right).
Click Close to return to the browser.
You may also move the columns by dragging and dropping them to your preferred order. As you drag over the stationary columns, the labels will turn green. The column you are moving will drop to the left of the green column on the screen.
The widths of the columns are adjustable by using Manage Column Widths. Use the Expand or Shrink rows to increase or decrease the size of the column. The column label will turn green to signify change.
When you are finished configuring the columns, you must click Save Columns to save any changes made. Otherwise, they will return to the last saved setting.
If you need to restart the configuration, use the Reset Columns option. This will revert the column selections and order to the system’s default.
Notes #
Browser size can also affect the width of the columns displayed.
You will have to set up and save the columns as desired for each function screen, as they have different column options. The settings are also saved to the workstation and not the user log-in, so be aware of this if you are using a shared computer.
Angularized Grid Options #
NOTE: Eventually, all of Evergreen will use the angularized column pickers; however, until that is completed, there will be separate sections on each column picker.
Grid Options allows the customization of columns that display on the screen as well as the customization of the Actions menu.
Managing Columns #
To select or deselect columns, click on Show Grid Options. You have the option to select the columns directly from the menu, or through the Manage Columns popup. The green checkmark next to the option signifies that column is selected and visible, while the orange x symbol means the column is not.
You can select/deselect columns as well as sort them at the same time by clicking Manage Columns from the Grid Options menu.
Sometimes the selected columns are not all visible at the top of the screen. Clicking Move Visible Columns To Top will move them all together.
Move Up and Move Down change the columns one row at a time while the First Visible and Last Visible will move that column to the top or bottom (farthest left or farthest right).
Click Close to return to the browser.
You may also move the columns by dragging and dropping them to your preferred order. As you drag over the stationary columns, the labels will turn blue. The column you are moving will drop to the left of the highlighted column.
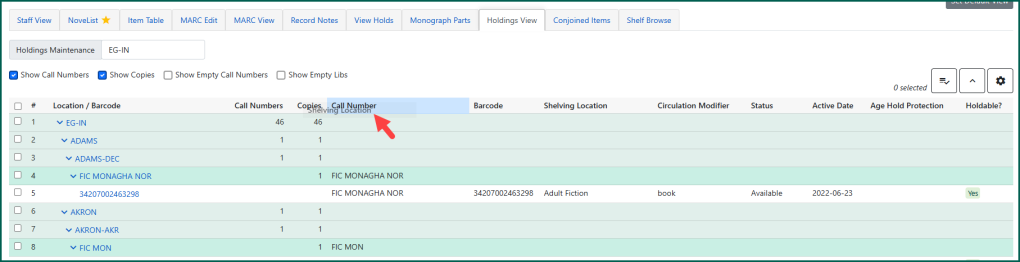
The widths of the columns are adjustable by hovering near the edge of a column and dragging to the left or right.
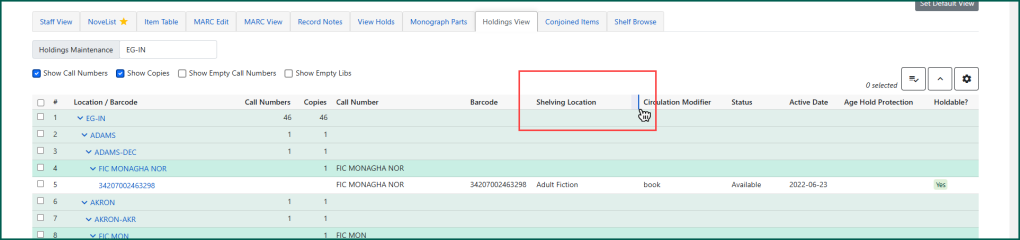
NOTE: If you change the size of the browser window, it can affect the width of the columns displayed.
When you are finished configuring the columns, you must click Save Grid Settings to save any changes made. Otherwise, they will return to the last saved setting upon a screen refresh or leaving the module completely.
If you need to restart the configuration, use the Reset Columns option. This will revert the column selections and order to the system’s default.
NOTE: You will have to set up and save the columns as desired for each function screen, as they have different column options. The settings are also saved to the workstation and not the user log-in, so be aware of this if you are using a shared computer.
Customizing the Actions Menu #
Within the angularized modules of Evergreen, there is the option to manage the Actions menu to decrease the number of visible actions to match your workflow.
Click on Manage Actions Menu from Settings.
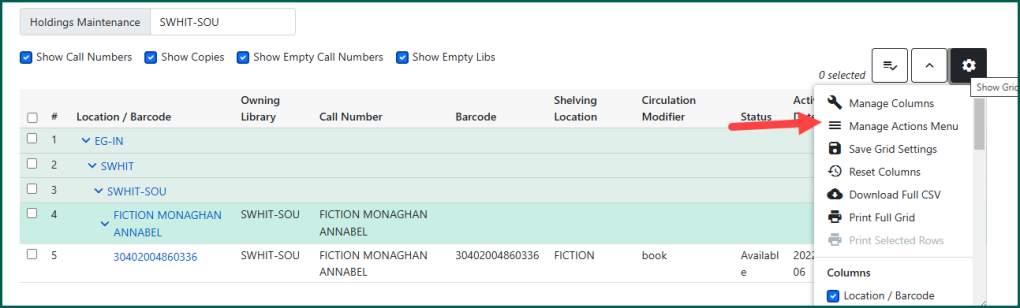
Grid Menu Configuration opens with the list of available actions. Clicking a check mark next to an action item turns the icon into an X and will hide it from the Actions menu. Click Close when finished.
Now, when you click Actions for Selected Rows, it will only show the action items you left checked.
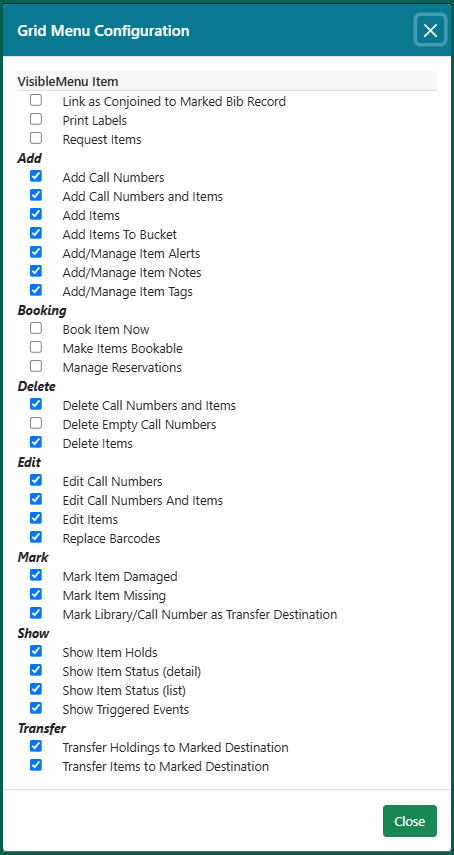
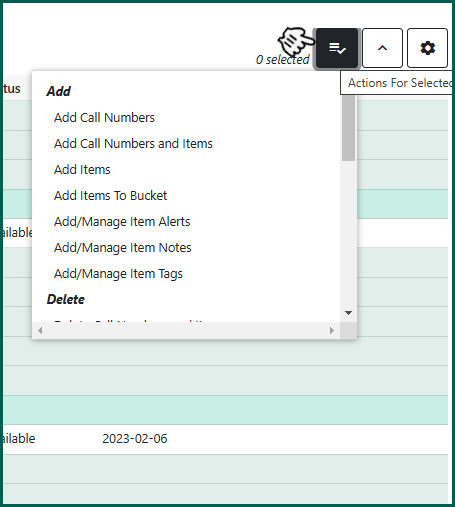
Rows #
Rows allows you to alter the number of visible rows on the screen without moving to a different page. Switching from a lower number to a higher number will reveal more items, but will slow the screen’s loading time if there are a lot of items or records being loaded.
If there are more rows than visibly selected, the arrow button will become active to switch between pages.
Expanding Cells Vertically (Angular) #
In the interfaces that have been updated to the Angular language, there is an option to expand the cells/rows vertically so more information can be seen.
Click Expand Cells Vertically to remove any ellipsis visible in the item table.